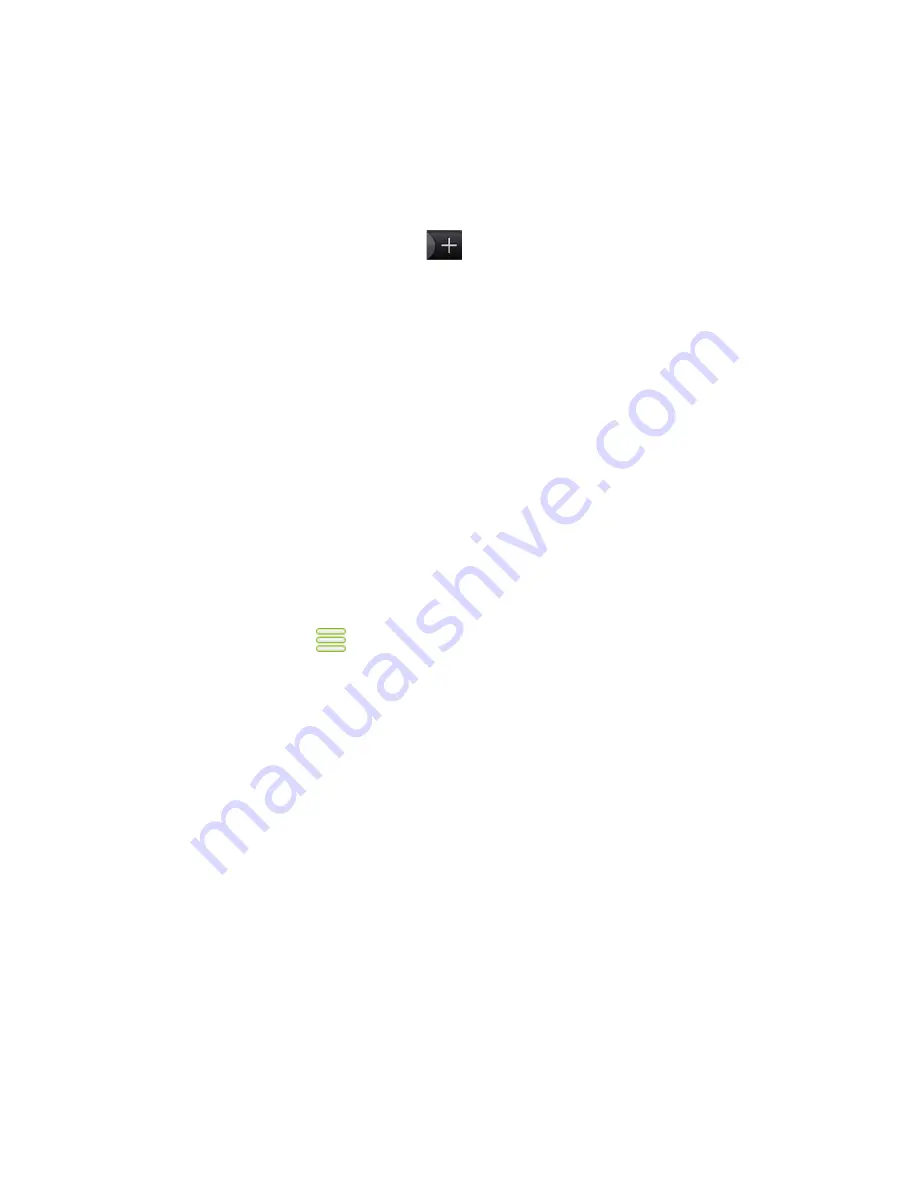
Other Applications 187
Adding a city
1.
On the Weather screen, tap
.
2.
Enter the location you want to add on the text field. As you enter text, the list
is filtered to show the possible locations based on the letters you entered.
3.
Tap the desired city to select it.
Changing Weather options
1.
On the Weather screen, tap Menu > Settings.
2.
Do the following:
Select the Update automatically check box to automatically download
weather updates after a period of time.
Tap Temperature scale to change the temperature scale to use.
Changing the order of cities
1.
On the Weather screen, press MENU and then tap Rearrange.
2.
Press and hold
at the end of the item you want to move. When the row is
highlighted in green, drag it to its new position, then release.
3.
Tap Done.
Deleting a city
1.
On the Weather screen, swipe your finger up or down to select the city you
want to delete.
2.
Press MENU and then tap Delete. On the confirmation box, tap Delete.
Adding the Weather widget
Add the Weather widget to let you view the weather conditions of the cities you
have set on the Home screen. To learn how to add widgets, refer to “To add an HTC
widget” in Chapter 1.
•
•






























