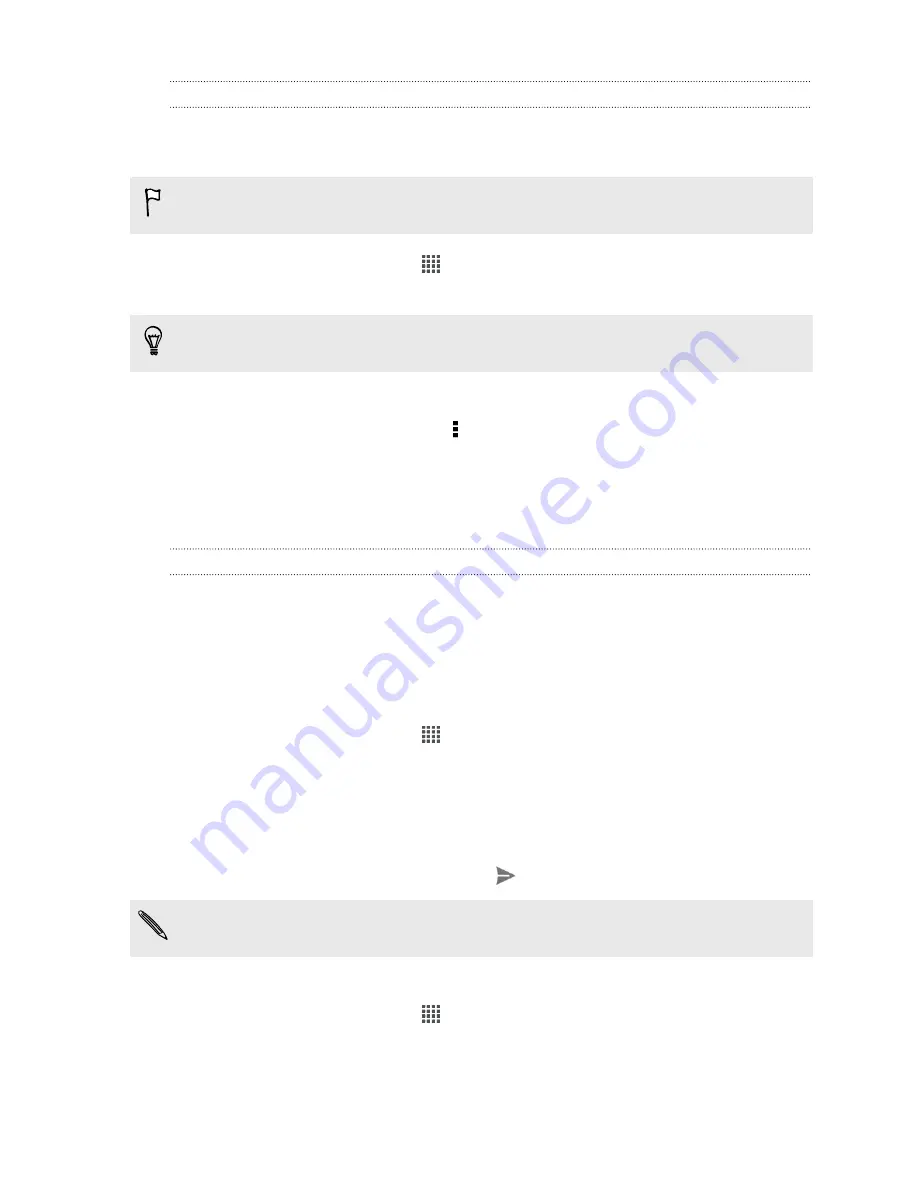
Viewing photos in your social networks
Right in the Gallery app, check what you and your friends have uploaded to your
social networks or photo sharing sites.
Log on to your accounts and add them in Gallery before you start viewing online
photos.
1.
From the Home screen, tap
>
Gallery
.
2.
Tap a social network account or photo sharing site.
In social networks, to comment on a photo, press and hold a photo thumbnail and
then tap
Add comment
.
Adding an online service
1.
On the Gallery main screen, tap >
Add online service
.
2.
Tap the social network or photo sharing service that you want to add.
To remove a service, press and hold the social network or the photo sharing service,
and tap
Remove online service
.
Sending your photos and videos
Send photos and videos to your computer or to another device via email, MMS, or
Bluetooth.
Sending photos or videos by email
You can send several photos, videos, or both in an email message. They are added as
file attachments in your email.
1.
From the Home screen, tap
>
Gallery
.
2.
Tap
My phone
, and then go to the photo album or group of photos that you
want to share.
3.
Tap
Share
, and then tap
Gmail
or
.
4.
Select the photos or videos you want to share and then tap
Next
.
5.
Compose your message and then tap
(Gmail) or
Send
(Mail).
If you selected
and you have multiple email accounts, the default email
account will be used.
Sending a photo or video by MMS
1.
From the Home screen, tap
>
Gallery
.
2.
Tap
My phone
, and then go to the photo album or group of photos that you
want to share.
3.
Tap
Share
>
Messages
.
80
Photos, videos, and music
Summary of Contents for HTC One S
Page 1: ...Your HTC One S User guide ...






























