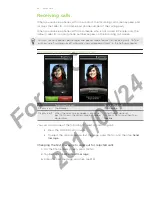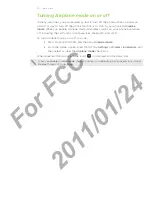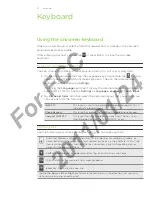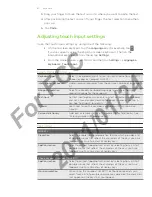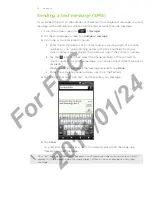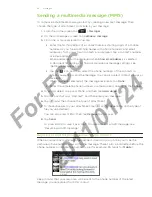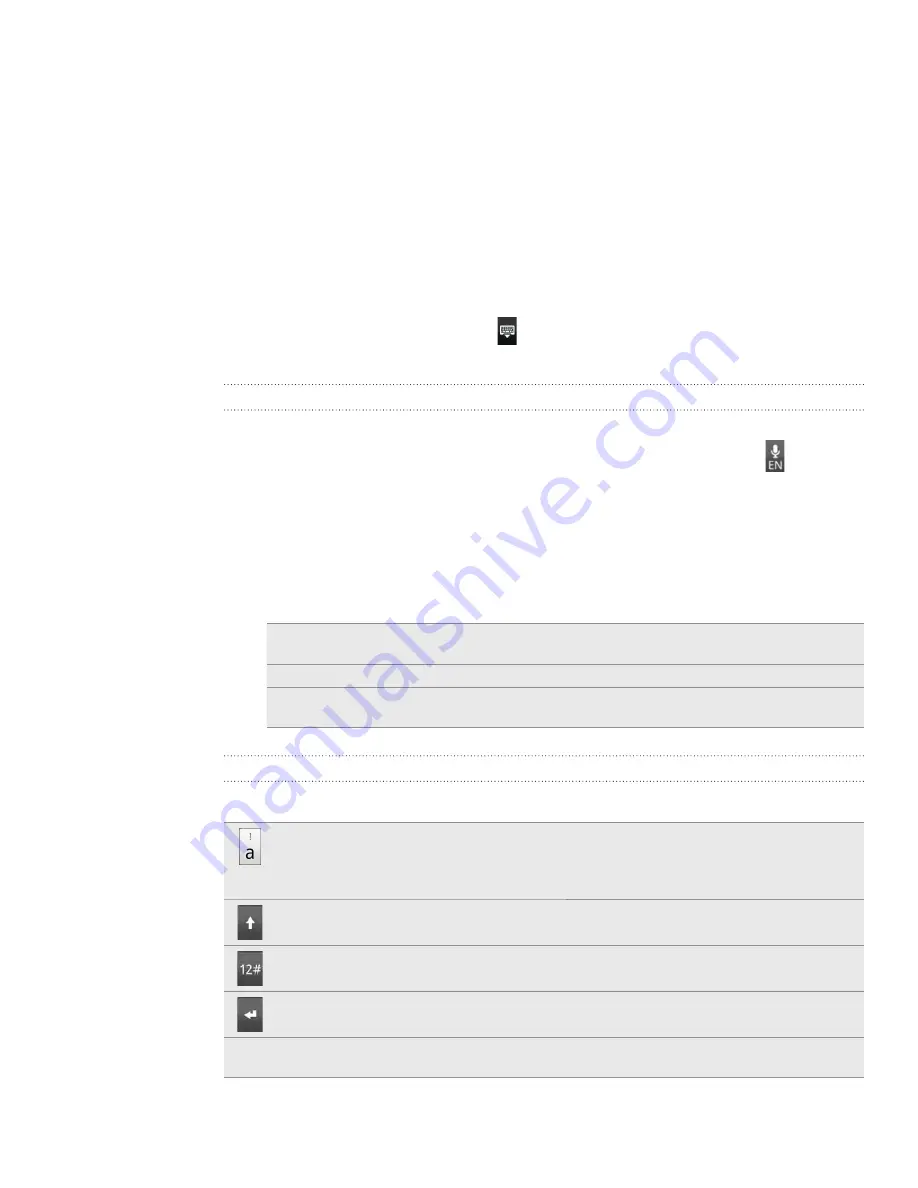
5 Keyboard
Keyboard
Using the onscreen keyboard
When you start an app or select a field that requires text or numbers, the onscreen
keyboard becomes available.
After entering your text, you can tap
or press BACK to close the onscreen
keyboard.
Selecting a keyboard layout
You can choose from three different keyboard layouts to suit your typing style.
1.
On the onscreen keyboard, tap the Language key (for example, tap
if you’re
currently using the English onscreen keyboard). Then on the International
keyboard options menu, tap
Settings
.
If tapping the
Language
key doesn’t display the International keyboard menu,
press HOME > MENU, and tap
Settings > Language & keyboard > Touch Input
.
2.
Tap
Keyboard types
, and then select the keyboard layout that you want to use.
Choose one from the following:
QWERTY
This layout is similar to a desktop computer keyboard. This is
the default keyboard layout.
Phone Keypad
This layout resembles the traditional mobile phone keypad.
Compact QWERTY
This layout features two letters on each key. The key size is
slightly bigger than on the full QWERTY layout.
Entering text
Use the following keys while entering text using the onscreen keyboard:
Press and hold keys with gray characters at the top to enter numbers, symbols, or
accented letters. The gray character displayed on the key is the character that will be
inserted when you press and hold that key. Some keys have multiple characters or
accents associated with them.
Shift
key. Tap to enter an uppercase letter. Tap twice to turn on caps lock.
Tap to switch to the numeric and symbol keyboard.
Enter
key. Tap to create a new line.
Tap the
Up
,
Down
,
Left
, or
Right
key to move the text cursor in the direction that you want
while you are entering or editing text.
For
FCC
2011/01/24