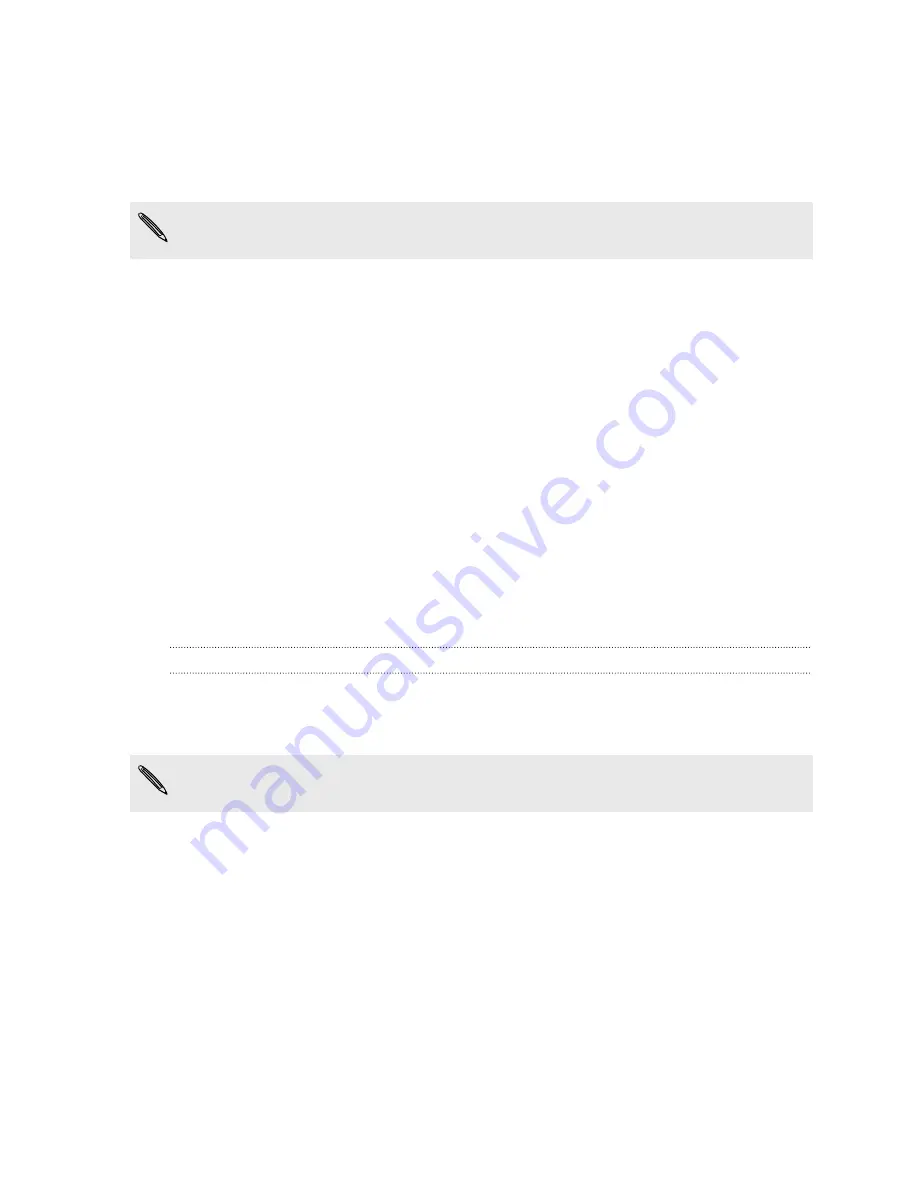
Getting to know the workspace
On the Device panel, you can set your sync options, see general information about
HTC Acquire, check the used and available space on your storage card, and begin
synchronization.
The available categories and options depend on the device you've connected to
your computer.
§
You can click a category of items to see its sync options on the right side of the
Device panel.
Clicking
Overview
displays basic software information and storage card usage,
and lets you change the name of HTC Acquire, or install third-party applications
to HTC Acquire.
§
The
Sync now
button lets you start syncing the categories and options you've
selected.
§
The estimated storage usage bar beside the
Sync now
button shows you the
estimated storage card space that will be used when there are new items to be
synchronized and added to HTC Acquire.
Setting up synchronization
You can choose the types of files and information you want to sync between
HTC Acquire and your computer.
Music sync options
Bring the music tracks and songs you play on your computer to HTC Acquire. If you
have playlists created in iTunes
®
or Windows Media
®
Player, you can sync these too
and enjoy them on the go.
You can sync audio files in these formats: *.aac, *.amr, *.m4a, *.mid, *.midi, *.mp3,
*.wav, *.wma
1.
On the Device panel, click
Music
, and then click the
On
button. Turning Music
sync on means you want this category included every time you sync your
computer and HTC Acquire.
2.
Select
Sync music files from
, and then click
Add
.
3.
Choose a folder that contains your audio files, and then click
OK
.
4.
Select
Sync music files from iTunes and Windows Media Player
if you're using
either of these software on your computer, and then choose the playlists you
want to sync on HTC Acquire.
155
HTC Sync






























