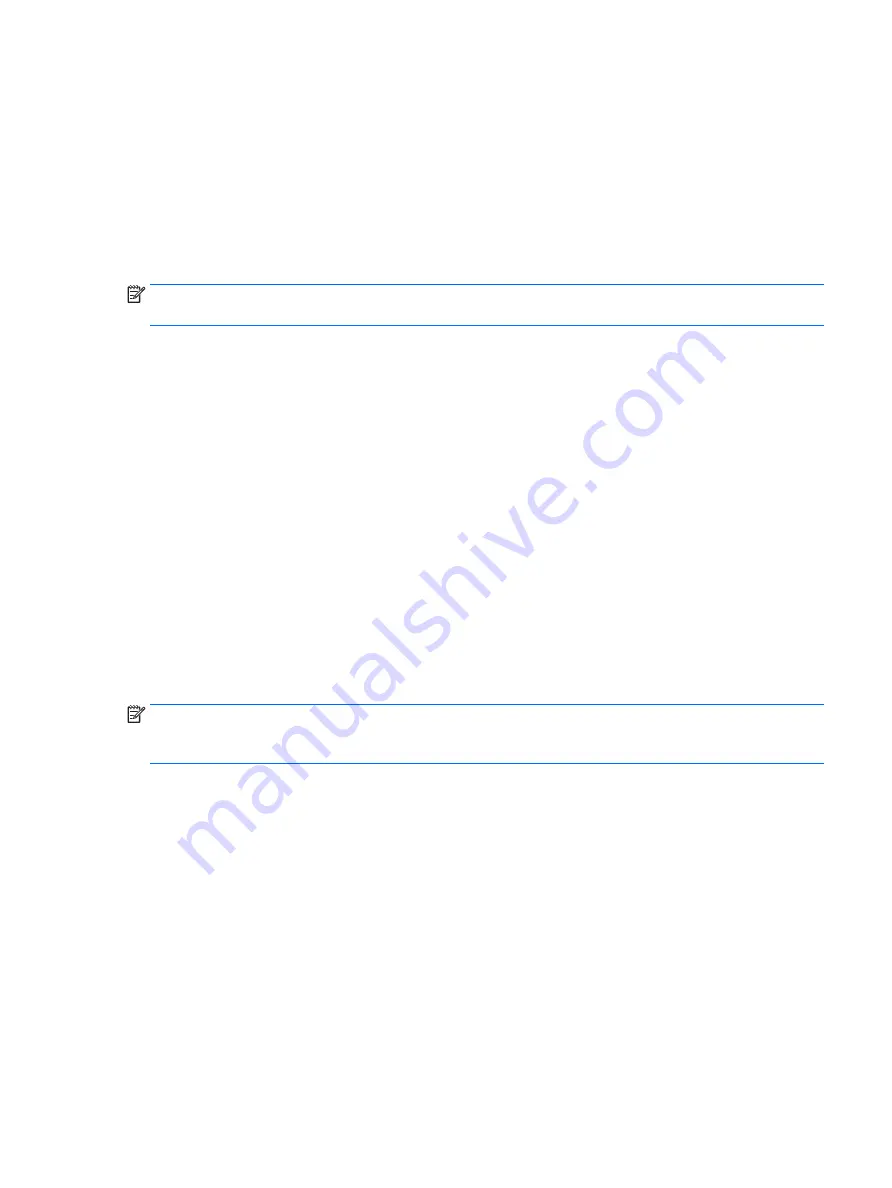
●
Disconnect any external USB storage, remove any discs in optical drives, remove the computer from a
docking station, remove external video, etc.
●
In addition to removing recently added components, the issue can be narrowed down further with a
minimum configuration. For example, if HP PC Diagnostics reports a memory error, test one memory
module at a time to isolate the defective module.
●
If the computer does not successfully boot the operating system, booting to safe mode may help
identify what may be causing the issue as described below.
Essential hardware configuration
NOTE:
This step is to be used by authorized service providers only. HP will not honor the warranty for a
system tested with the system board removed without the heat sink, fan, etc.
If none of the steps above resolve the issue, start the computer with essential hardware only. The purpose is
to remove as much as hardware as possible while still maintaining the computer’s ability to turn on.
This essential configuration is often used to troubleshoot power-on related issues, such as no-boot, reboot,
and freezing issues.
The essential hardware consists of the following:
●
System board
●
AC adapter (unplug nonremovable battery or remove battery)
●
Processor (and heat sink/fan). (Processor may be integrated into the system board.)
●
Memory (one verified working memory DIMM)
●
Graphics card (if no VGA port is available on the system board). Platform may have both Intel integrated
graphics and discrete graphics. Therefore, discrete graphics card may not be needed.
●
External VGA monitor
●
External USB keyboard
●
External mouse
NOTE:
After the service door is removed, disconnect all connections (internal keyboard, display, discrete
GPU, hard drive/solid-state drive, daughterboards, etc.) to achieve the essential hardware configuration
above. DO NOT disassemble the system board from its enclosure at this time.
Reverse the procedure above by reinstalling each piece of hardware removed, one piece at a time, and testing
your computer after each installation. Since your computer works with only the essential hardware installed,
those parts must be working properly. This means that one of the hardware components removed is causing
the computer to not work properly. By installing each device back into the computer and testing each time,
the failing hardware will eventually be identified.
Safe mode
A driver conflict often results in a blue screen error message. Therefore, booting in safe mode can resolve
many issues in Windows because safe mode forces the computer to load a limited version of Windows which
only contains essential files. Safe mode is useful for troubleshooting problems with programs and drivers
that might not start correctly or that might prevent Windows from starting correctly.
If a problem does not reappear when you start in safe mode, eliminate the default settings and basic device
drivers as possible causes. Refer to the links below for how to start your computer in safe mode:
General troubleshooting steps
81






























