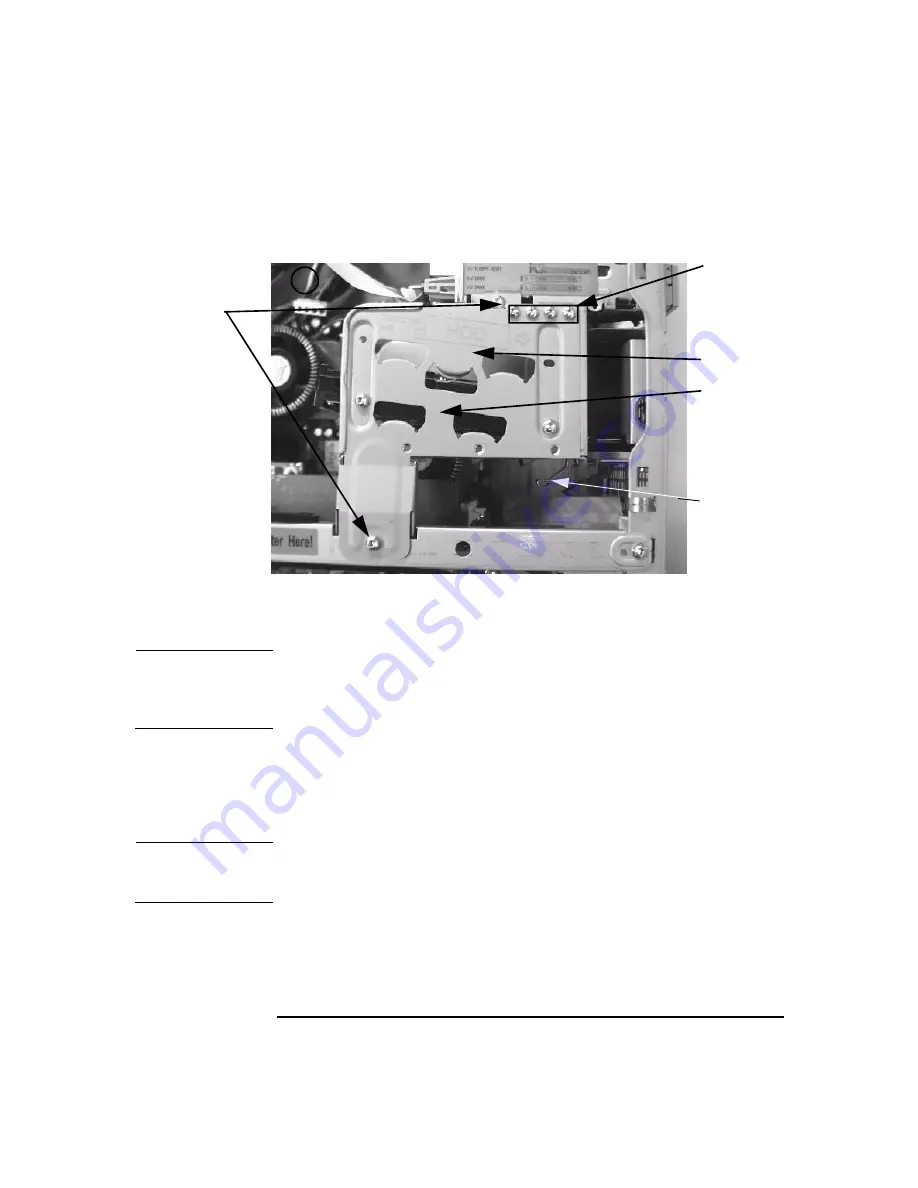
Installing Accessories
Hard Disk Drive Cage
Chapter 2
20
Figure 2-3
Hard Disk Drive Cage
Closing and Securing the Hard Disk Drive Cage
CAUTION
Clear all cables from the area where the hard disk drive cage rests on the
chassis beam assembly. If cables are in the way, you may damage them
when you move the hard disk drive cage back into the closed position.
To close and secure the hard disk drive cage:
1. Push in the clip shown in Figure 2-3 on page 20 and rotate the hard
drive cage carefully into the closed position.
CAUTION
Do not allow the cage to drop into place. This could damage the hard
drive(s).
2. Fasten the cage with two screws in the locations shown in Figure 2-3
Step 2
Upper Bay
Lower Bay
Hard Disk
Drive Cage
Clip
Screws for
installing a
second
hard disk
drive
This manual downloaded from http://www.manualowl.com
Summary of Contents for Workstation x4000
Page 2: ...This manual downloaded from http www manualowl com ...
Page 10: ...6 This manual downloaded from http www manualowl com ...
Page 15: ...Chapter 2 13 2 Installing Accessories This manual downloaded from http www manualowl com ...
Page 53: ...This manual downloaded from http www manualowl com ...
















































