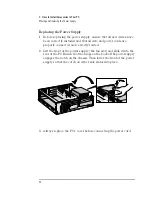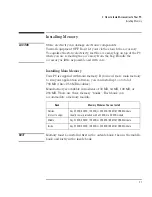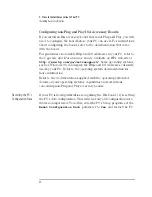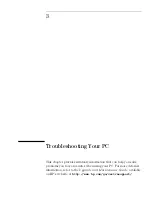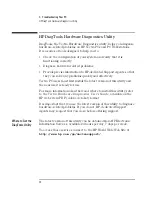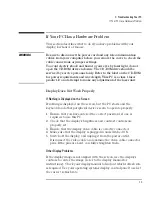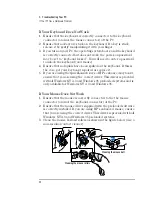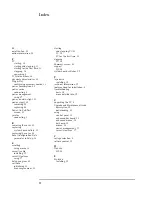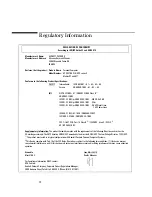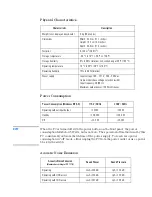3 Troubleshooting Your PC
If Your PC Has a Hardware Problem
40
English
If Your Keyboard Does Not Work
1
Ensure that the keyboard is correctly connected to the keyboard
connector (and not the mouse connector) of the PC.
2
Ensure that no keys are stuck on the keyboard. If a key is stuck,
release it by gently manipulating it with your finger.
3
If you turn on your PC, the operating system boots, and the keyboard
is correctly connected but does not work, the power-on password
may be set to “keyboard locked”. You will need to enter a password
to unlock the keyboard (and mouse).
4
Ensure that no liquids have been spilled on the keyboard. If this is
the case, get your keyboard repaired or replace it.
5
If you are using the QuickLaunch keys of HP’s enhanced keyboard,
ensure that you are using the correct driver. This driver is provided
with all Windows NT 4.0 and Windows 95 preloaded systems and is
only available for Windows NT 4.0 and Windows 95.
If Your Mouse Does Not Work
1
Ensure that the mouse is correctly connected to the the mouse
connector (and not the keyboard connector) of the PC.
2
Ensure that the mouse driver supplied with the preloaded software
is correctly installed. If you are using HP’s enhanced mouse, ensure
that you are using the correct driver. This driver is provided with all
Windows NT 4.0 and Windows 95 preloaded systems.
3
Clean the mouse ball and rollers as shown in the figure below (use a
non-residual contact cleaner).
Cleaning the mouse ball
Cleaning the mouse rollers
Summary of Contents for Vectra VL6 8
Page 1: ...HP Vectra VL series 8 User s Guide ...
Page 3: ...User s Guide PN D5908 90001 ...
Page 8: ...vi English ...
Page 9: ...1 Setting Up and Using Your PC ...