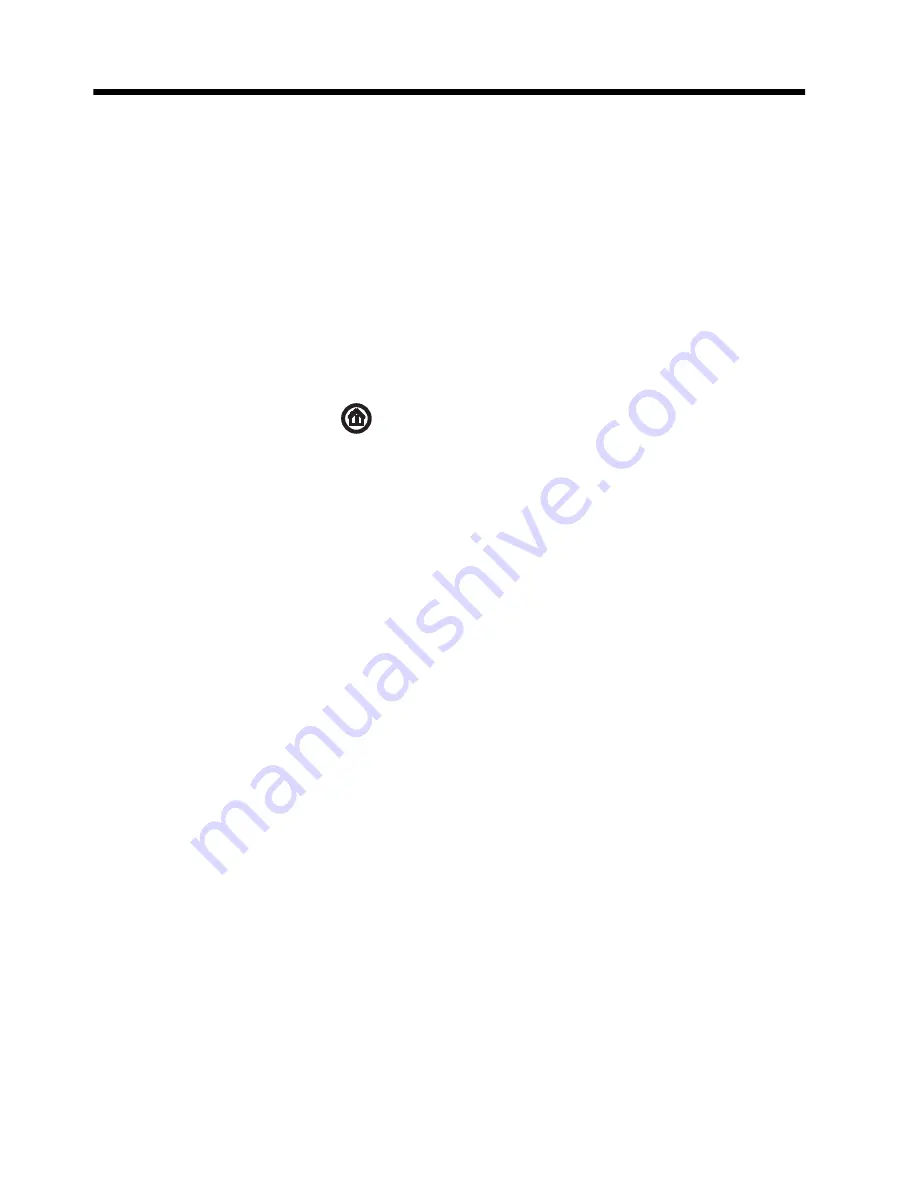
2
Features
Features vary by model.
The HP TouchSmart PC is a touch-enabled high-performance computer built into a high-definition widescreen
display. The slim computer offers select features, that vary by model, such as an adjustable webcam, a CD/DVD
and Blu-ray player and burner, Bluetooth capability, USB ports, a media card reader, Wireless 802.11n
networking, full support for Beats Audio™ devices (sold separately), and high quality speakers.
Select HP TouchSmart PC models can be mounted on a wall using a standard VESA wall-mounting device
(purchased separately).
HP TouchSmart 5.0 provides a unique, touch-based computer experience. Magic Canvas provides an interactive
desktop that expands to the left and right, allowing you to spread out your applications and documents. Use the
Carousel to place shortcuts to all of your favorite applications, folders, files, and Web pages. To launch the
software, tap the HP TouchSmart icon
on the desktop, or tap the
Start
button and then tap
HP
TouchSmart
.
●
The Magic Canvas
The Magic Canvas is an interactive background that grows as you scroll to the left and right. You are no
longer confined to one background screen, but can have notes, programs and files spread across the
canvas, expanding to the left and right of the screen.
◦
Access a submenu, by tapping on the Magic Canvas, to change the background, write a note on the
Magic Canvas and leave it there, and filter the media types that appear on your screen.
◦
Customize the appearance of your Magic Canvas with stationary and moving objects.
◦
Place playlists, slide shows, music, graffiti, videos, and photos on your Magic Canvas.
◦
A carousel, of available applications and your favorite website shortcuts, appears at the bottom of the
screen. Make a left and right sliding motion with your finger over the carousel to scroll continuously
through the applications and website shortcuts.
●
Creating Magnets
Magnets are content that you can place on the Magic Canvas. You can create magnets from some
TouchSmart applications.
◦
Drag content from an application (photos, music, playlists, notes, calendars) onto the Magic Canvas.
◦
Create shortcuts to content.
◦
Interact with magnets without having to open the application.
◦
Pin magnets to the Magic Canvas to prevent them from scrolling off.
●
Interaction with Applications
◦
All active applications are highlighted in the carousel.
◦
Applications can be scrolled on or off the screen.
◦
Bring an application into view by touching it in the carousel.
4
Chapter 2 Features
ENWW
Summary of Contents for TouchSmart 320-1030
Page 1: ...Getting Started ...
Page 4: ...iv ENWW ...








































