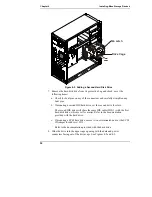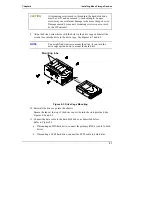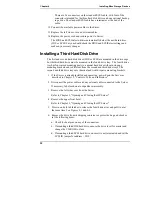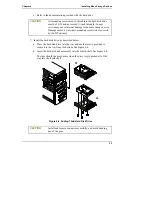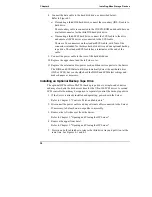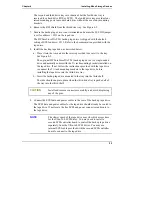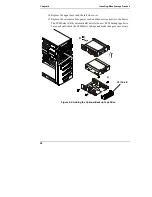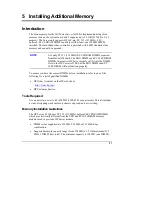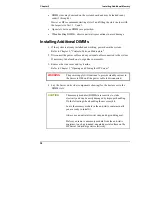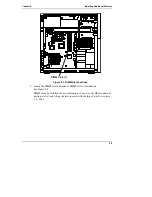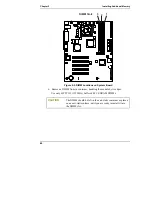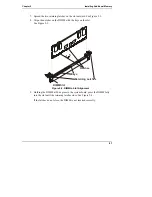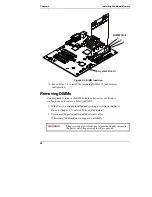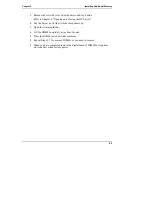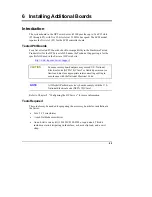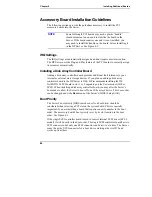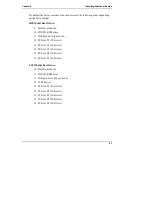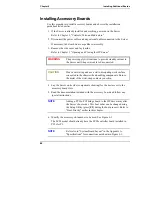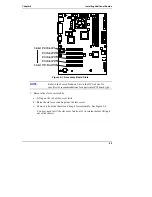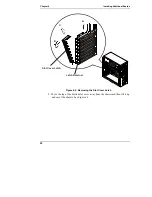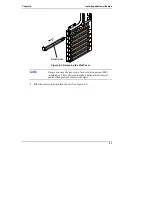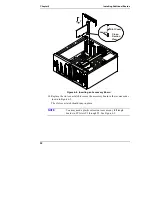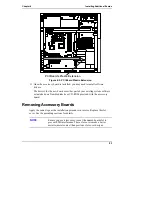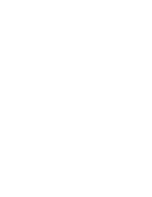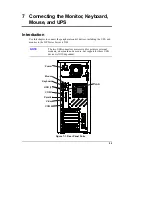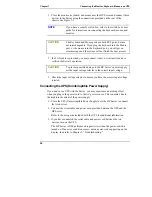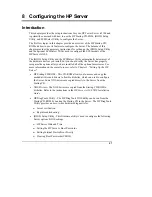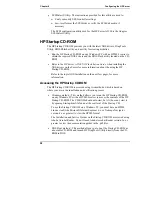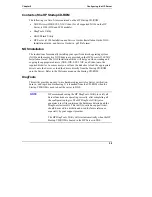Reviews:
No comments
Related manuals for Tc2100 - Server - 128 MB RAM

TEK3-BSW
Brand: TechNexion Pages: 37

PER35A
Brand: 7starlake Pages: 48

BOXER-64 Series
Brand: Aaeon Pages: 90

GT3022b
Brand: Gateway Pages: 1

DESK-V011G
Brand: Vivo Pages: 8

LP-297PB
Brand: EUROCOM Pages: 130

LCD PC
Brand: EUROCOM Pages: 192

V1214
Brand: DAP Technologies Pages: 12

MICROFLEX CE8000
Brand: DAP Technologies Pages: 62

SCENIC eT
Brand: Fujitsu Siemens Computers Pages: 54

AMILO Desktop S Series
Brand: Fujitsu Siemens Computers Pages: 141

WorkFit-S
Brand: Ergotron Pages: 11

PAX Tower 5535212
Brand: zarges Pages: 28

SI-24 Series
Brand: IBASE Technology Pages: 46

TitraLab 870
Brand: Radiometer Analytical Pages: 286

SBC21 Series
Brand: IC nexus Pages: 43

Sigma 6
Brand: Xerox Pages: 149

LEC-2530
Brand: Lanner Pages: 22