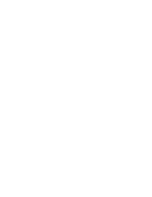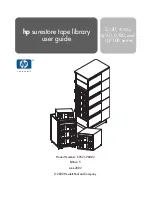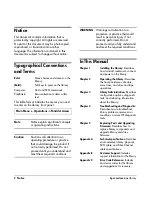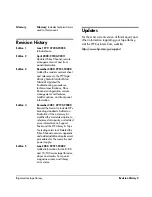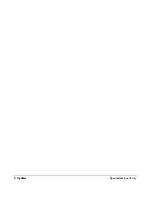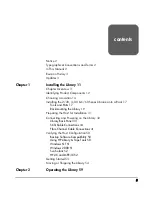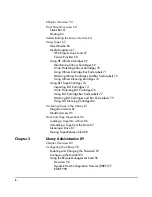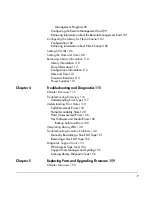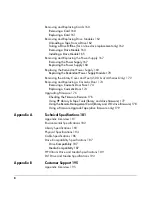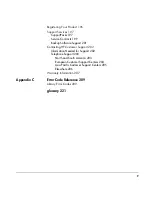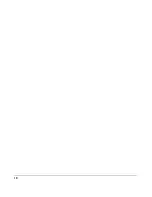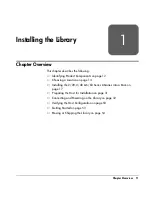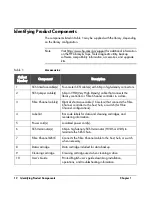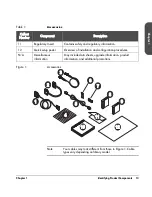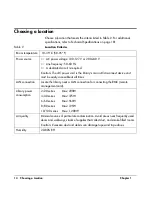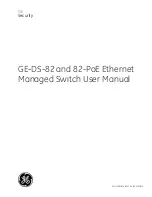Summary of Contents for Surestore E Tape Library Model 2/20
Page 1: ...hp surestore tape library 2 20 4 40 6 60 8 80 and 10 100 series user s guide ...
Page 2: ......
Page 6: ...4 Updates hp surestore tape library ...
Page 12: ...10 ...
Page 116: ...114 Retrieving Library Information Chapter 3 ...
Page 182: ...180 Upgrading Firmware Chapter 5 ...
Page 222: ...220 Library Error Codes Appendix ...
Page 236: ...234 ...
Page 237: ......