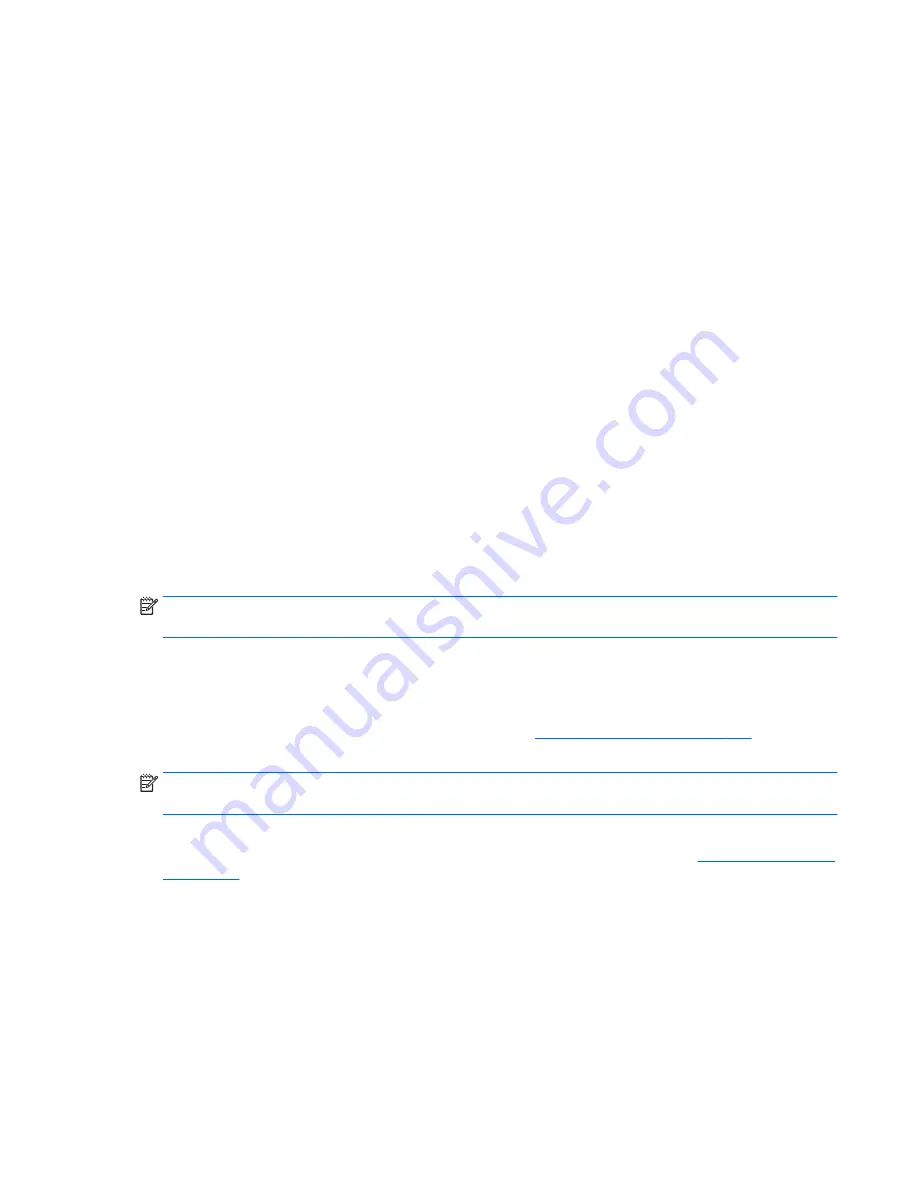
a.
Identify the most recent BIOS update and compare it to the BIOS version currently installed on
your computer. If the update is more recent than your BIOS, make a note of the date, name, or
other identifier. You may need this information to locate the update later, after it has been
downloaded to your hard drive.
b.
Follow the on-screen instructions to download your selection to the hard drive.
If the update is more recent than your BIOS, make a note of the path to the location on your hard
drive where the BIOS update is downloaded. You will need to access this path when you are ready
to install the update.
BIOS installation procedures vary. Follow any instructions that appear on the screen after the download is
complete. If no instructions appear, follow these steps:
1.
From the Start screen, type
file
, and then select
File Explorer
.
‒
or –
From the Windows desktop, right-click the
Start
button, and then select
File Explorer
.
2.
Click your hard drive designation. The hard drive designation is typically Local Disk (C:).
3.
Using the hard drive path you recorded earlier, open the folder on your hard drive that contains the
update.
4.
Double-click the file that has an .exe extension (for example,
filename
.exe).
The BIOS installation begins.
5.
Complete the installation by following the on-screen instructions.
NOTE:
After a message on the screen reports a successful installation, you can delete the downloaded file
from your hard drive.
Recovering the Configuration Settings
This method of recovery requires that you first perform the
Save to Removable Media
command with the
Computer Setup (F10) Utility before
Restore
is needed. (See
Computer Setup—File on page 109
in the
Computer Setup—File table.)
NOTE:
It is recommended that you save any modified computer configuration settings to a USB flash media
device and save the device for possible future use.
To restore the configuration, insert the USB flash media device with the saved configuration and perform the
Restore from Removable Media
command with the Computer Setup (F10) Utility. (See
Computer Setup—File
on page 109
in the Computer Setup—File table.)
ENWW
Recovering the Configuration Settings 117
Summary of Contents for Sprout
Page 1: ...Maintenance Service Guide Sprout Business PC ...
Page 4: ...iv About This Book ENWW ...
Page 10: ...x ENWW ...
Page 20: ...10 Chapter 1 Getting to know your Sprout ENWW ...
Page 34: ...24 Chapter 3 Disassembly preparation and SATA drive guidelines ENWW ...
Page 86: ...76 Chapter 4 Removal and Replacement Procedures Computer ENWW ...
Page 116: ...106 Chapter 5 Removal and Replacement Procedures Column ENWW ...
Page 128: ...118 Chapter 6 Computer Setup F10 Utility ENWW ...
Page 138: ...128 Chapter 8 Troubleshooting ENWW ...
Page 158: ...148 Chapter 11 Password security and resetting CMOS ENWW ...
Page 162: ...152 Chapter 12 Maintaining peak performance ENWW ...
Page 168: ...158 Appendix C Specifications ENWW ...
Page 172: ...WLAN module illustrated 12 removing 49 162 Index ENWW ...






























