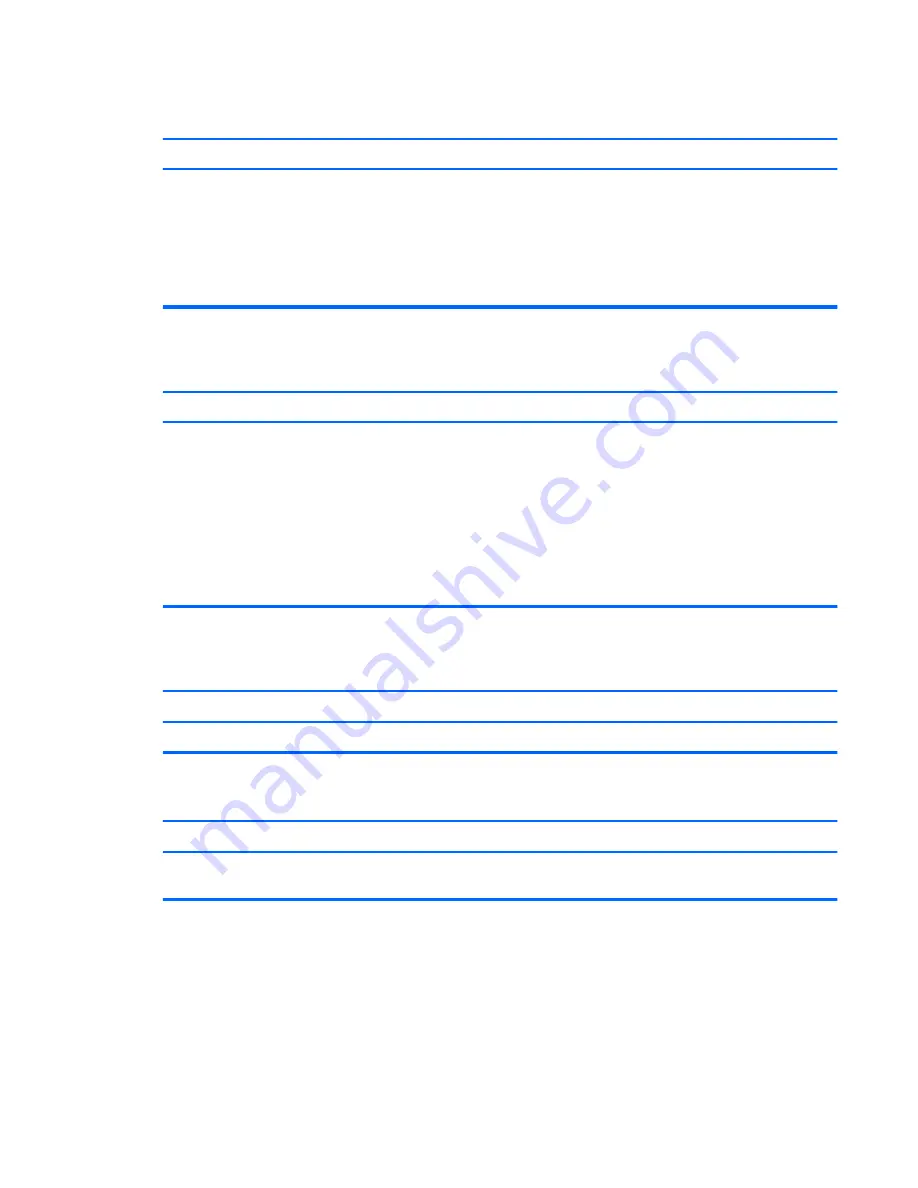
Blank screen and the power LED flashes Red five times, once every second, followed by a two second
pause, and the computer beeps five times. (Beeps stop after fifth iteration but LEDs continue flashing.)
Cause
Solution
Pre-video memory error.
1.
Reseat DIMMs. Power on the system.
2.
Replace DIMMs one at a time to isolate the faulty
module.
3.
Replace third-party memory with HP memory.
4.
Replace the system board.
Blank screen and the power LED flashes Red six times, once every second, followed by a two second
pause, and the computer beeps six times. (Beeps stop after fifth iteration but LEDs continue flashing.)
Cause
Solution
Pre-video graphics error.
For systems with a graphics card:
1.
Reseat the graphics card (if applicable). Power on the
system.
2.
Replace the graphics card (if applicable).
3.
Replace the system board.
For systems with integrated graphics, replace the system
board.
Blank screen and the power LED flashes Red seven times, once every second, followed by a two second
pause, and the computer beeps seven times. (Beeps stop after fifth iteration but LEDs continue flashing.)
Cause
Solution
System board failure (ROM detected failure prior to video).
Replace the system board.
Monitor does not function properly when used with energy saver features.
Cause
Solution
Monitor without energy saver capabilities is being used with
energy saver features enabled.
Disable monitor energy saver feature.
Solving Display Problems
119















































