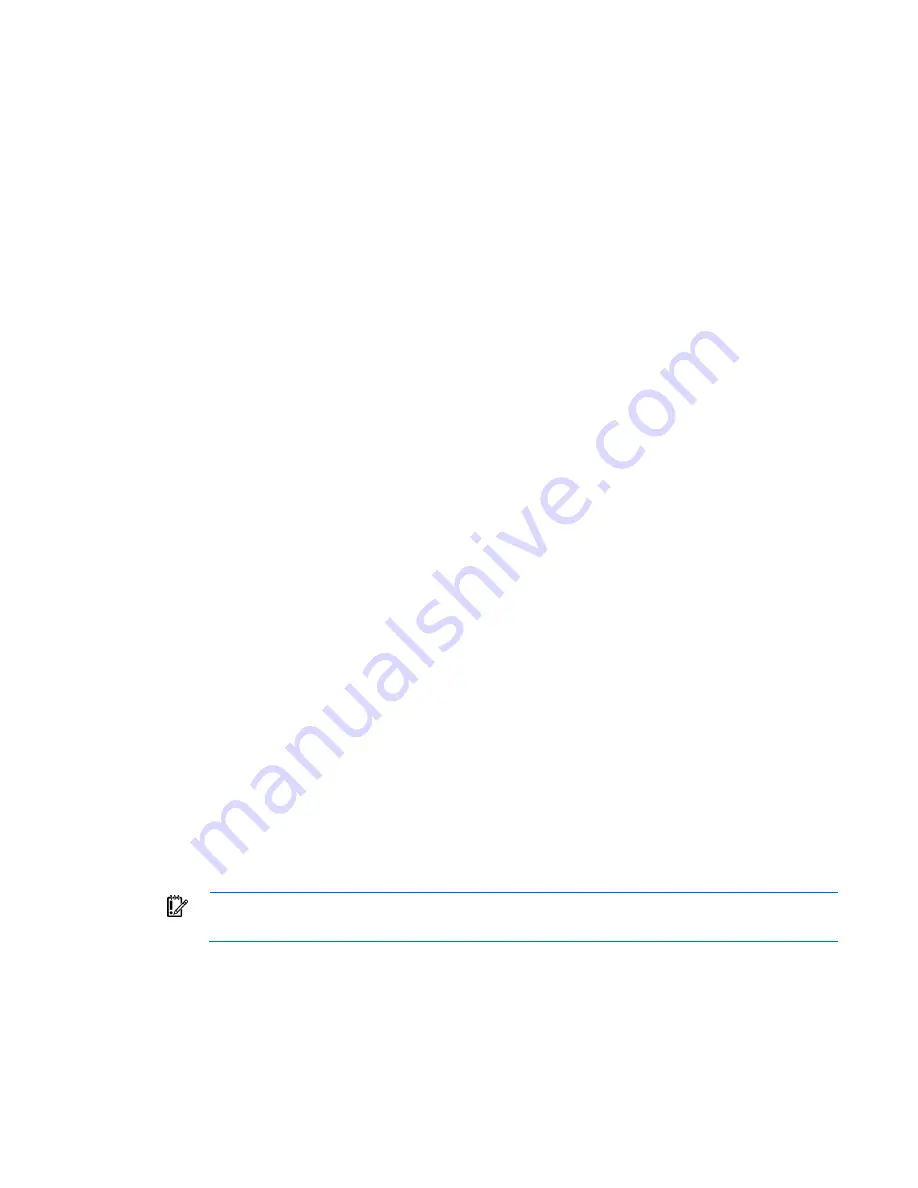
Software and configuration utilities 103
6.
Change to the file system that contains the System ROM Flash Binary component for your server. Enter
one of the fsx file systems available, such as
fs0
or
fs1
, and press
Enter
.
7.
Use the
cd
command to change from the current directory to the directory that contains the binary file.
8.
Enter
fwupdate –d BIOS -f <filename>
to flash the system ROM.
For help on the FWUPDATE command, enter the command:
help fwupdate -b
9.
Reboot the server. A reboot is required after the firmware update for the updates to take effect and for
hardware stability to be maintained.
For more information about the commands used in this procedure, see the
HP UEFI Shell User Guide for HP
ProLiant Gen9 Servers
on the HP website (
http://www.hp.com/go/ProLiantUEFI/docs
).
Firmware Update application in System Utilities
For systems configured in either boot mode, update the firmware:
1.
Access the System ROM Flash Binary component for your server from the HP Support Center
(
http://www.hp.com/go/hpsc
). When searching for the component, always select
OS Independent
to
find the component.
2.
Copy the binary file to a USB media or iLO virtual media.
3.
Attach the media to the server.
4.
During POST, press
F9
to enter System Utilities.
5.
Select
Embedded Applications
→
Firmware Update
→
System ROM
→
Select Firmware File
.
6.
Select the device containing the flash file.
7.
Select the flash file. This step may take a few moments to complete.
8.
Select
Start firmware update
and allow the process to complete.
9.
Reboot the server. A reboot is required after the firmware update for the updates to take effect and for
hardware stability to be maintained.
Online Flash components
This component provides updated system firmware that can be installed directly on supported Operating
Systems. Additionally, when used in conjunction with HP SUM ("
HP Smart Update Manager
" on page
96
),
this Smart Component allows the user to update firmware on remote servers from a central location. This
remote deployment capability eliminates the need for the user to be physically present at the server to
perform a firmware update.
Drivers
IMPORTANT:
Always perform a backup before installing or updating device drivers.
The server includes new hardware that may not have driver support on all OS installation media.
If you are installing an Intelligent Provisioning-supported OS, use Intelligent Provisioning (on page
94
) and its
Configure and Install feature to install the OS and latest supported drivers.
















































