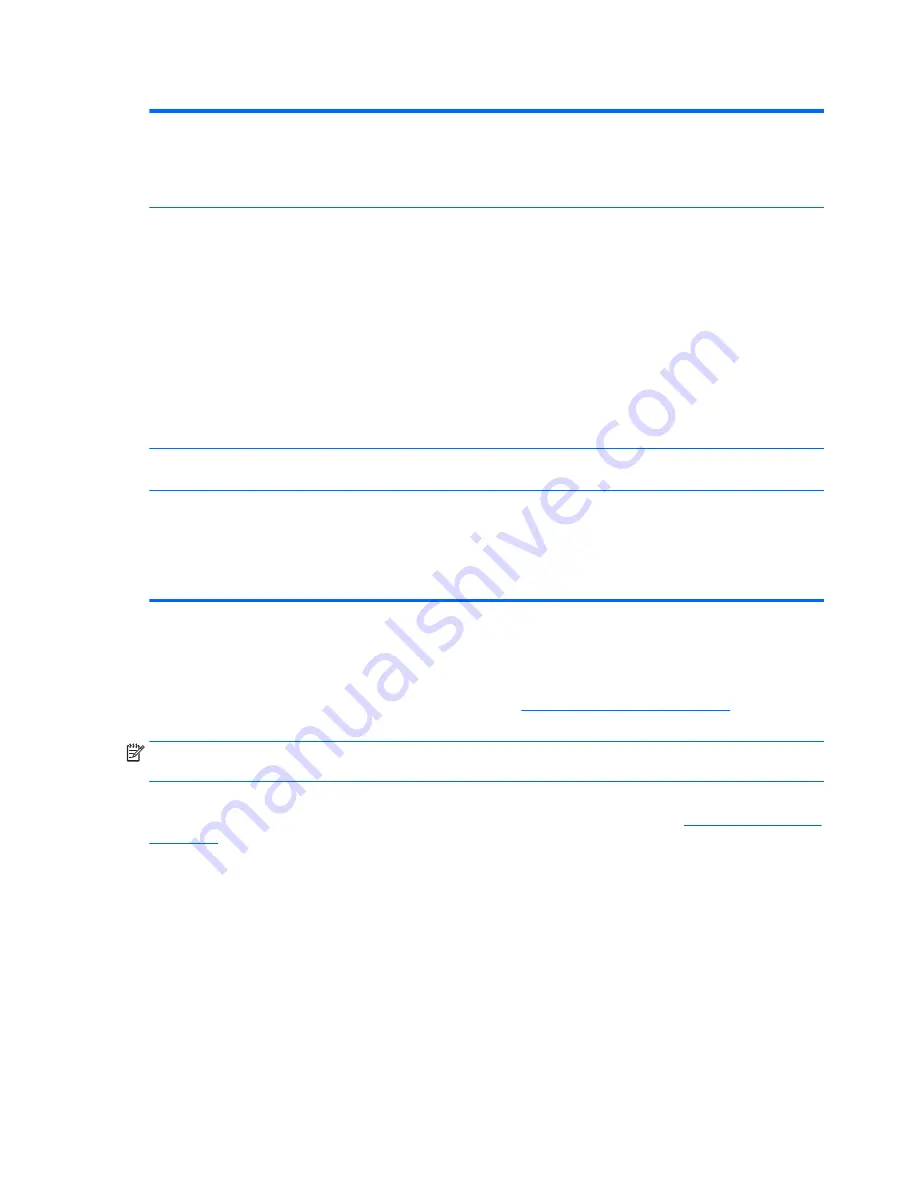
Table 6-5
Computer Setup—Advanced (for advanced users) (continued)
Bus Options
Allows you to enable or disable:
●
PCI SERR# Generation. Default is enabled.
●
PCI VGA Palette Snooping, which sets the VGA palette snooping bit in PCI configuration space; only
needed when more than one graphics controller is installed. Default is disabled.
Device Options
Allows you to set:
●
Turbo Mode (enable/disable). Allows you to enable and disable the Intel Turbo Mode feature, which
allows one core of the system to run at a higher than standard frequency and power if other cores
are idle. Default is enabled.
●
Num Lock State at Power-On (off/on). Default is off.
●
Integrated Video (enable/disable). Use this option to disable the integrated video controller when
another video controller is present in the system. Default is enabled.
●
Internal Speaker (does not affect external speakers). Default is enabled.
●
Multi-Processor (enable/disable). Use this option to disable multi-processor support under the OS.
Default is enabled.
●
USB3.0 BIOS Driver Support (enable/disable). Use this option to disable USB 3.0 ports.
VGA Configuration
Displayed only if there is an add-in video card in the system. Allows you to specify which VGA controller
will be the “boot” or primary VGA controller.
Option ROM Launch
Policy
Let you set the launch policy for option ROMs. An Option ROM typically consists of firmware that is called
by the system BIOS. For example, an adapter card that controls a boot device might contain firmware that
is used to connect the device to the system once the Option ROM is loaded.
●
PXE Option ROMs (legacy only/EFI only/do not launch)
●
Video Option ROMs (legacy only/EFI only)
Recovering the Configuration Settings
This method of recovery requires that you first perform the
Save to Removable Media
command with the
Computer Setup (F10) Utility before
Restore
is needed. (See
Computer Setup—File on page 75
in the
Computer Setup—File table.)
NOTE:
It is recommended that you save any modified computer configuration settings to a USB flash media
device and save the device for possible future use.
To restore the configuration, insert the USB flash media device with the saved configuration and perform the
Restore from Removable Media
command with the Computer Setup (F10) Utility. (See
Computer Setup—File
on page 75
in the Computer Setup—File table.)
82
Chapter 6 Computer Setup (F10) Utility















































