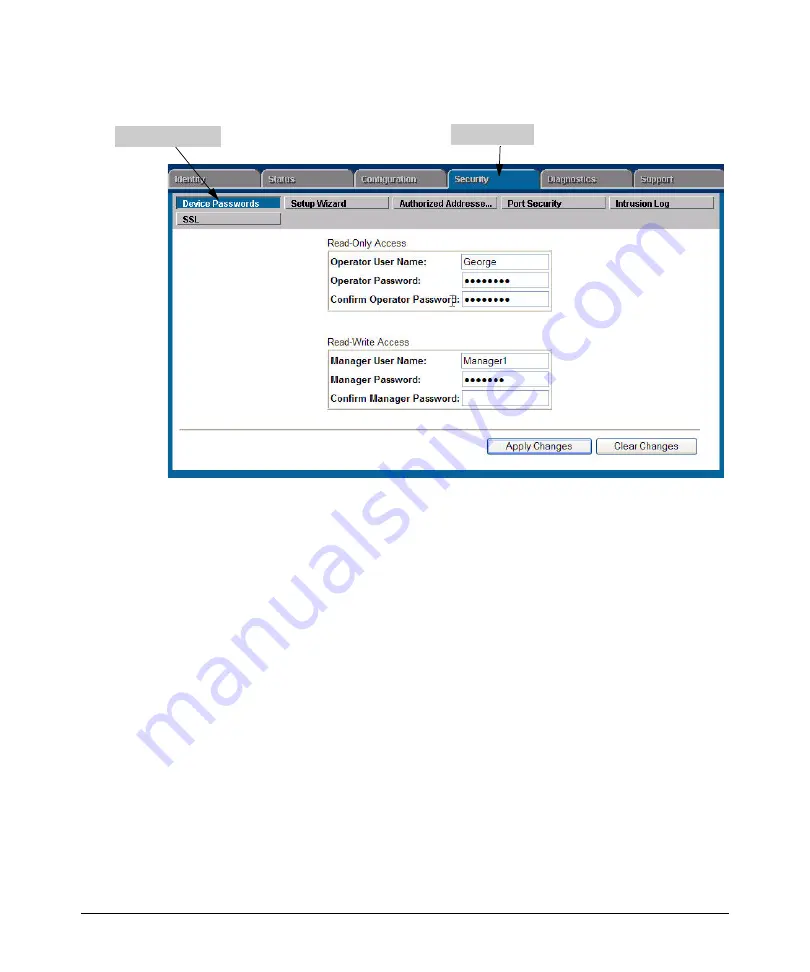
Configuring Secure Socket Layer (SSL)
Configuring the Switch for SSL Operation
Security Tab
Password Button
Figure 8-2. Example of Configuring Local Passwords
1. Proceed to the security tab and select device passwords button.
2. Click in the appropriate box in the Device Passwords window and enter
user names and passwords. You will be required to repeat the password
strings in the confirmation boxes.
Both the user names and passwords can be up to 16 printable ASCII
characters.
3. Click on
[Apply Changes]
button to activate the user names and passwords.
2. Generating the Switch’s Server Host Certificate
You must generate a server certificate on the switch before enabling SSL. The
switch uses this server certificate, along with a dynamically generated session
key pair to negotiate an encryption method and session with a browser trying
to connect via SSL to the switch. (The session key pair mentioned above is
not visible on the switch. It is a temporary, internally generated pair used for
a particular switch/client session, and then discarded.)
8-8
Summary of Contents for PROCURVE 2910AL
Page 1: ...Access Security Guide ProCurve Switches W 14 03 2910al www procurve com ...
Page 2: ......
Page 3: ...HP ProCurve 2910al Switch February 2009 W 14 03 Access Security Guide ...
Page 84: ...Configuring Username and Password Security Front Panel Security 2 36 ...
Page 156: ...TACACS Authentication Operating Notes 4 30 ...
Page 288: ...Configuring Secure Socket Layer SSL Common Errors in SSL setup 8 22 ...
Page 416: ...Configuring Advanced Threat Protection Using the Instrumentation Monitor 10 28 ...
Page 572: ...Using Authorized IP Managers Operating Notes 14 14 ...
Page 592: ...12 Index ...
Page 593: ......






























