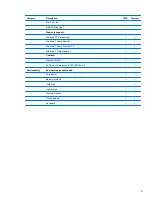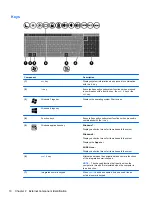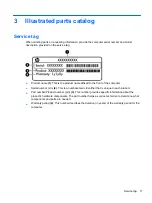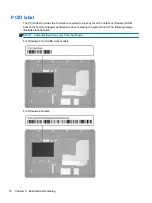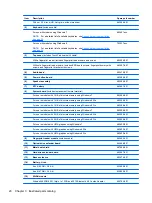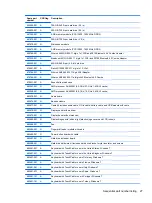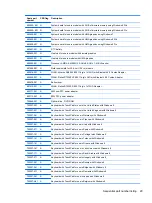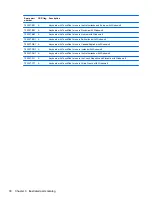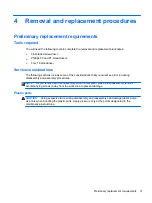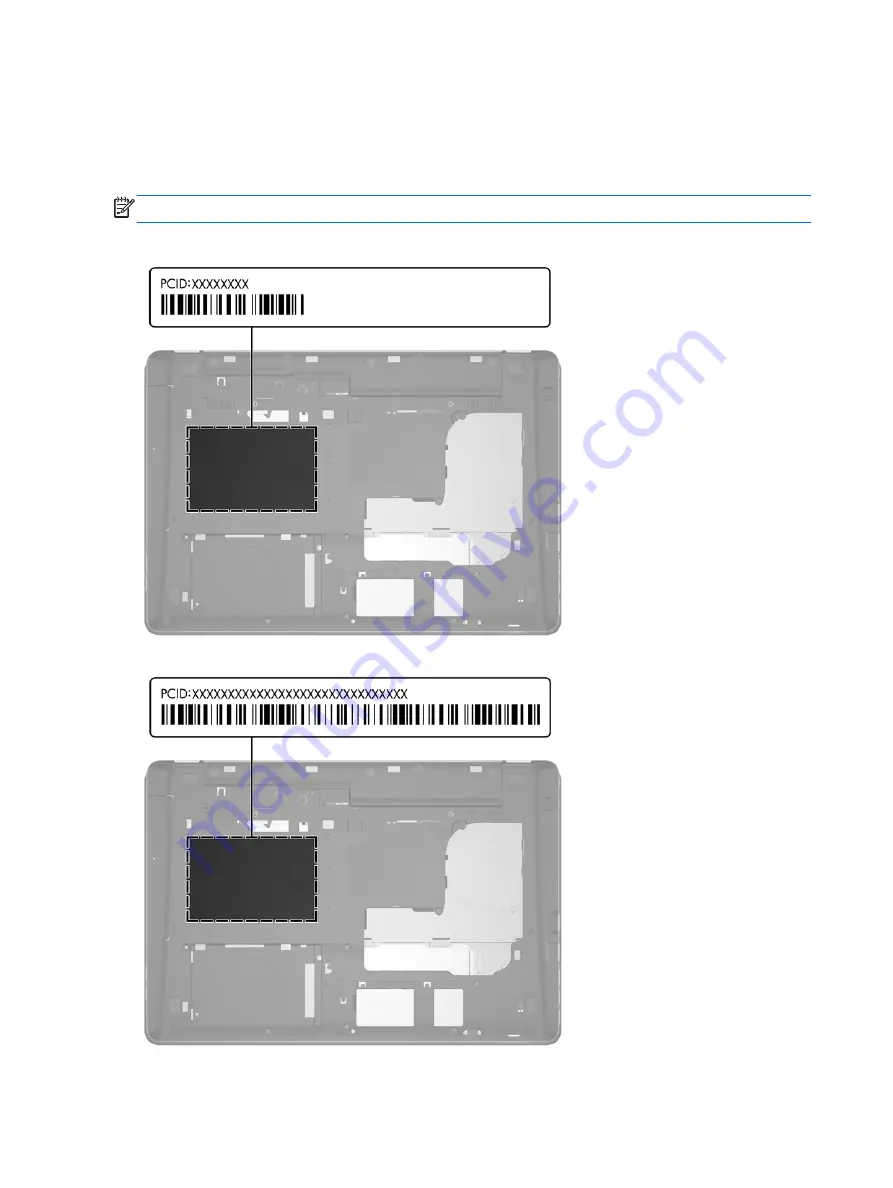
PCID label
The PCID label provides the information required to properly reset the notebook firmware (BIOS)
back to the factory shipped specifications when replacing the system board. The following image
illustrates label location.
NOTE:
Computer layout may vary from that shown.
For Windows 7 and SUSE Linux models:
For Windows 8 models:
18
Chapter 3 Illustrated parts catalog