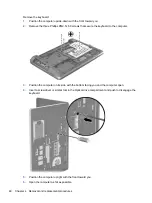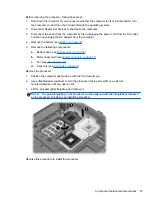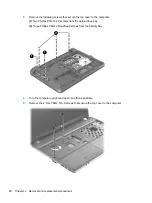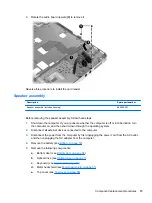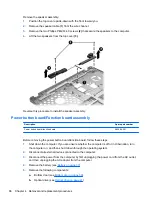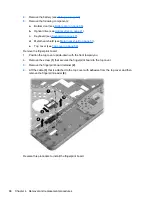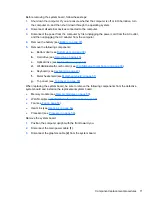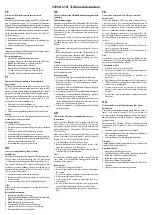3.
Remove the following screws that secure the top cover to the computer:
(1)
Two Phillips PM2.0×4.0 screws from the optical drive bay
(2)
Three Phillips PM2×2 broadhead screws from the battery bay
4.
Turn the computer upright and open it as far as possible.
5.
Remove the 2 Torx T8M2.5×6.0 screws that secure the top cover to the computer.
60
Chapter 4 Removal and replacement procedures