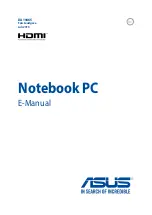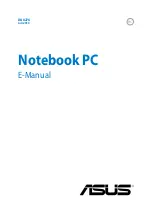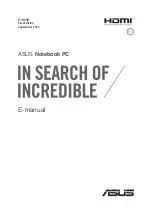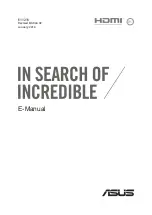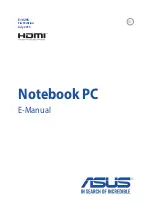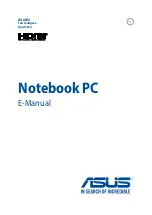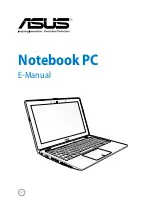Summary of Contents for ProBook 4430s
Page 1: ...HP ProBook 4430s Notebook PC HP ProBook 4330s Notebook PC Maintenance and Service Guide ...
Page 4: ...iv Safety warning notice ...
Page 8: ...viii ...
Page 29: ...Computer major components Computer major components 21 ...
Page 83: ...Cable routing path top Cable routing path bottom Component replacement procedures 75 ...
Page 150: ......