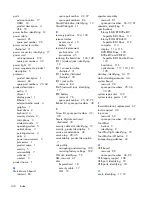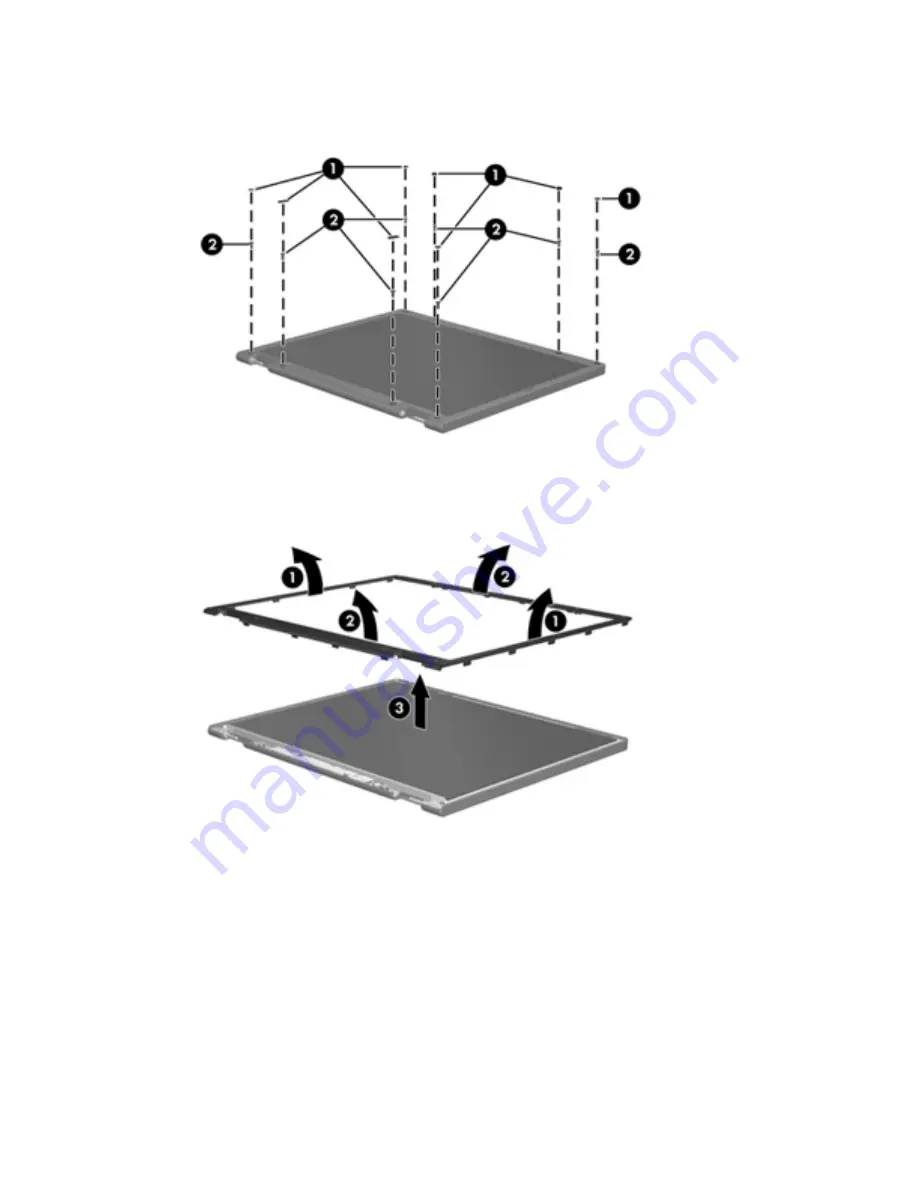
Perform the following steps to disassemble the display assembly:
1.
Remove all screw covers
(1)
and screws
(2)
that secure the display bezel to the display assembly.
2.
Lift up and out on the left and right inside edges
(1)
and the top and bottom inside edges
(2)
of
the display bezel until the bezel disengages from the display assembly.
3.
Remove the display bezel
(3)
.
Display
133
Summary of Contents for ProBook 4430s
Page 1: ...HP ProBook 4430s Notebook PC HP ProBook 4330s Notebook PC Maintenance and Service Guide ...
Page 4: ...iv Safety warning notice ...
Page 8: ...viii ...
Page 29: ...Computer major components Computer major components 21 ...
Page 83: ...Cable routing path top Cable routing path bottom Component replacement procedures 75 ...
Page 150: ......