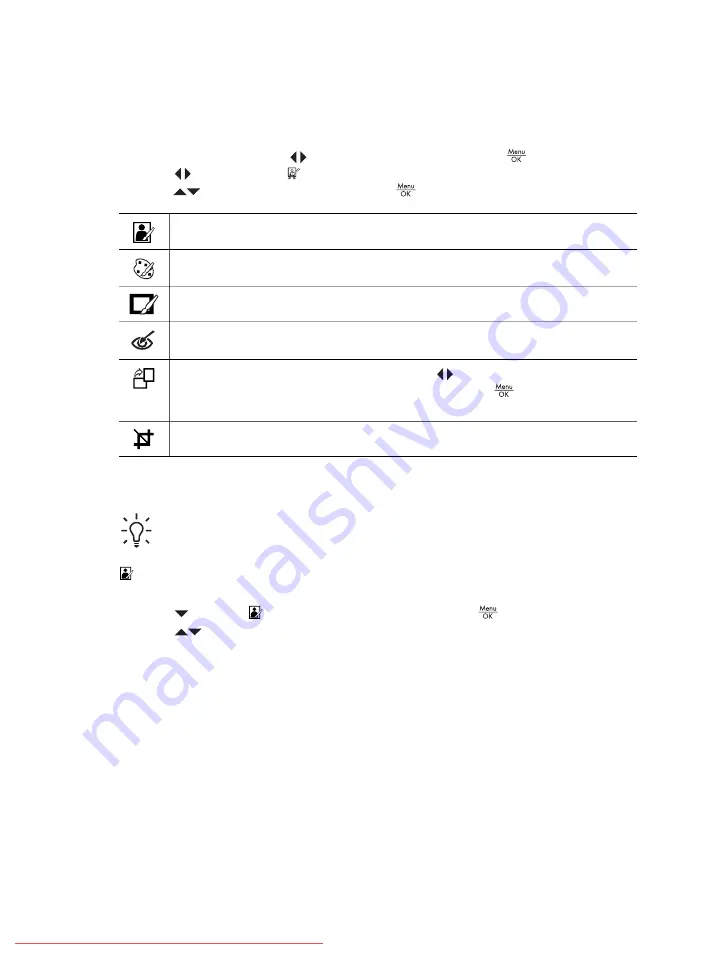
4
Using the Design Gallery Menu
You can use the
Design Gallery
features to enhance your captured images.
1.
While in
Playback
, use
to scroll to an image, then press
.
2.
Use
to highlight the
Design Gallery Menu
tab.
3.
Use
to highlight an option, then press
and follow the on-screen instructions.
Apply Artistic Effects
Modify Color
Add Borders
—See
Remove Red Eyes
Rotate
—Rotates the displayed image. Use
to rotate the image clockwise
or counter-clockwise in 90-degree increments. Press
to save the image
in the new orientation.
Crop
Applying artistic effects
Tip
If you need to crop an image (see
), do so
before applying artistic effects or adding borders.
Apply Artistic Effects
allows you to create a copy of a selected image and apply
creative effects to the copy. To apply artistic effects:
1.
Use
to select
Apply Artistic Effects
, then press
.
2.
Use
to select an option and preview the effect it has on the image.
–
Cancel
—Returns to the
Design Gallery Menu
without saving changes.
–
Ink Dots
—Simulates monocolor pointillism. You can select one ink color and
one paper color separately.
–
Cartoon
—Simulates a highly-graphical comic book image.
–
Watercolor
—Simulates a watercolor painting.
–
Center Focus
—Creates a feathered blur radiating from a sharp center to a
blurred edge.
–
Posterize
—Creates a high-contrast, flat-toned effect.
–
Retro
—Creates a two-color, high-contrast look from the 70s.
–
Soft Glow
—Creates a diffuse, bright ethereal glow.
–
Vintage
—Adds an aged, scratched look.
–
Slimming
—Compresses centered subjects for a slimmer look.
–
Sky Color
—Enhances sky with a feathered color that fades from the top down.
–
Ground Color
—Enhances landscapes with a feathered color that fades from
the bottom up.
HP Photosmart R725/R727 Digital Camera
29
















































