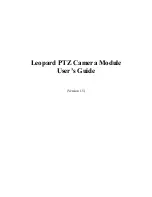The focus range setting remains in effect until it is changed again, or you turn off the
camera.
Using zoom
Your camera has both optical and digital zoom. Optical zoom physically adjusts the lens
to make the subject of your picture appear closer. After you have zoomed the lens out
fully using optical zoom, the camera employs digital zoom. Digital zoom uses no moving
lens parts.
Tip
The more you zoom in on the subject of your picture, the more small
movements of the camera are magnified (this is called camera shake). If
appears when you press the
Shutter
button halfway down, the picture may
be blurry. Be sure to hold the camera still or add more light to the scene. Try
holding the camera closer to your body or against a steady object, or set the
camera on a tripod or stable surface.
Optical zoom
Optical zoom moves the lens between wide angle (1x) and telephoto (3x).
In
Live View
, use the buttons on the
Zoom lever
to control zoom.
Press to zoom in and
to zoom out.
Digital zoom
In digital zoom, the Image Display shows a yellow frame around the scene.
1.
In
Live View
, press on the
Zoom lever
to optically zoom to the maximum level,
then release the lever.
2.
Press and hold until the image you want to capture fills the yellow frame. If you
zoom in too far, press
.
3.
To return to optical zoom, press
until digital zooming stops. Release
, then
press it again.
Note 1
Digital zoom is not available in
Panorama
mode nor when recording
video clips.
Note 2
Digital zoom reduces the resolution of an image, so your picture may be
more grainy than the same picture taken with optical zoom. When you need higher
quality, limit the use of digital zoom.
Setting the flash
To select a flash setting, press , use
to highlight the desired flash mode, then
press
.
HP Photosmart R725/R727 Digital Camera
15