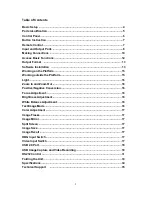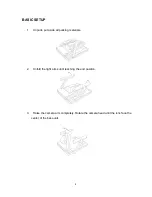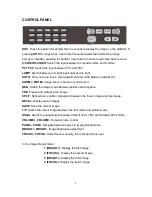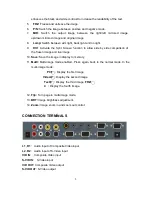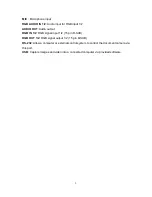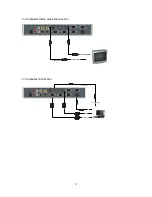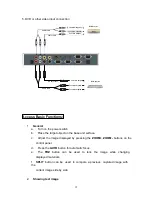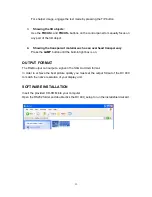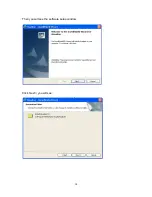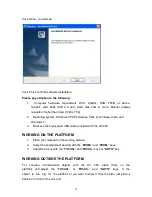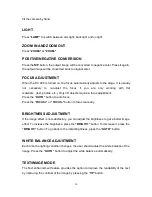Vidifox
®
Document Camera
DV 480
USER MANUAL
Please read this User Manual thoroughly before you use the document camera. Keep the CD-ROM in a
convenient place so you can use it quickly if you need to.
Please visit us at http://www.waninusa.com where you can get product support, the latest driver updates,
and answers to frequently asked questions (FAQs) and technical questions.
1