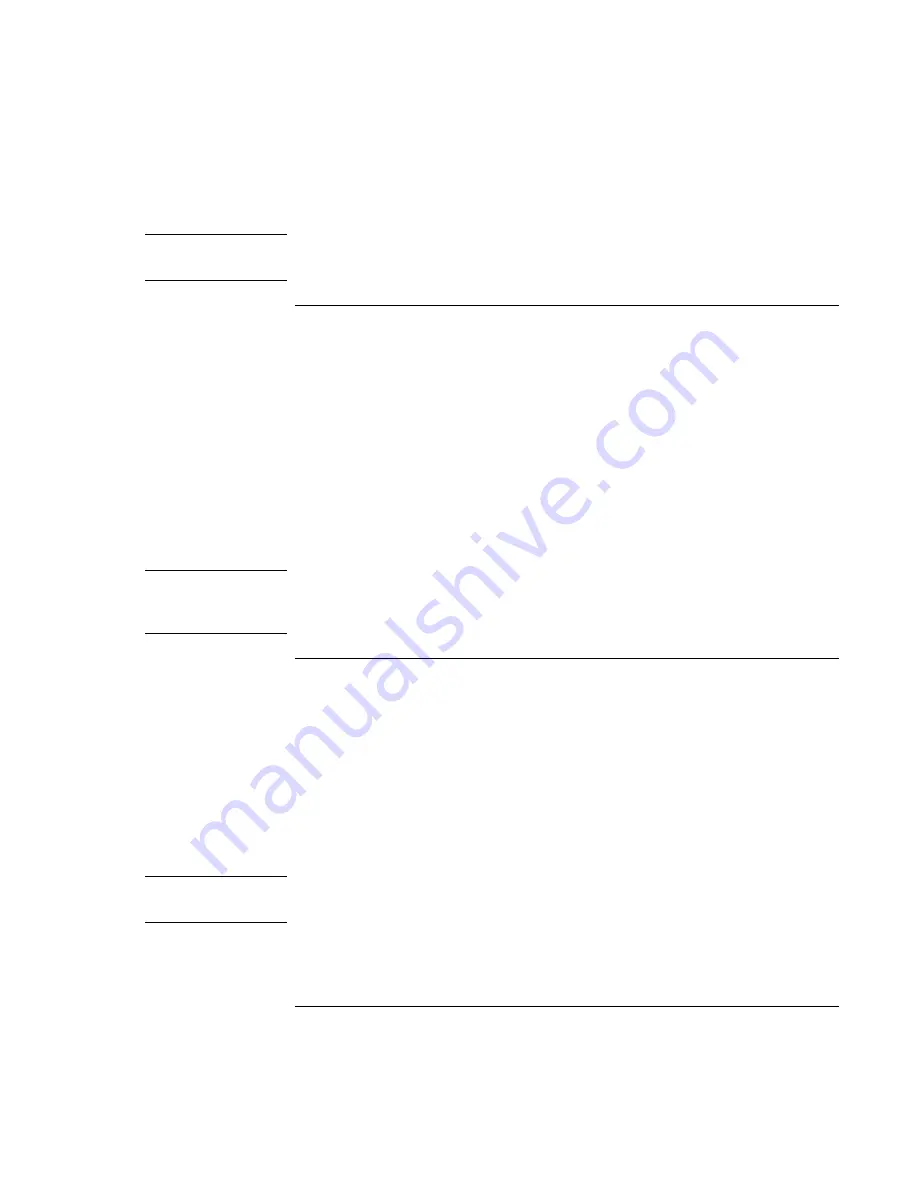
Making Connections
Connecting External Components
72 Reference
Guide
Note
If you connect a Zip drive to the parallel port, you can enhance its performance by
installing the accelerator software supplied with your Zip drive.
To connect an external keyboard or PS/2 mouse
The 6-pin PS/2 port allows you to attach an external keyboard or a PS/2-compatible
mouse to the computer. While an external PS/2 mouse is connected, the touch pad is
normally disabled. The computer provides one PS/2 port; the optional port replicator
provides two PS/2 ports.
=
Plug the mouse or keyboard PS/2 cable into the PS/2 port on the computer, or plug
either or both PS/2 cables into the PS/2 ports on the port replicator.
=
To connect both a mouse and keyboard to the computer, use the PS/2 Y adapter,
which is available separately.
=
To connect a device that has a PC-type jack, first connect its cable to an adapter cable
with a PS/2 jack.
Note
To use hot keys from an external keyboard, substitute Ctrl+Alt for the computer Fn key.
Use the Ctrl and Alt keys on the left side of the keyboard. For example, to access Fn+F2
(increase display brightness), press Left Ctrl+Left Alt+F2.
To connect a USB device
Universal serial bus (USB) provides a bidirectional serial interface for adding peripheral
devices—such as game controllers, serial and parallel ports, and scanners—on a single
bus. The computer provides two USB ports; the optional port replicator also provides two
USB ports.
=
Attach the USB cable to the USB port on the computer or to either USB port on the
port replicator. Windows automatically recognizes the USB device.
Some USB devices can be connected to the computer in series—this is called a daisy-
chain connection.
Note
If you have problems making this connection, contact the vendor of the peripheral
device, as well as the HP website, for the latest versions of the USB drivers.
Summary of Contents for Pavilion n5000 - Notebook PC
Page 1: ...HP Notebook PC Reference Guide ...
Page 9: ...Reference Guide 9 Introducing Your Computer ...
Page 26: ......
Page 27: ...Reference Guide 27 Using Your Computer ...
Page 47: ...Reference Guide 47 Traveling with Your Computer ...
Page 57: ...Reference Guide 57 Making Connections ...
Page 80: ......
Page 81: ...Reference Guide 81 Configuring and Expanding Your Computer ...
Page 88: ......
Page 89: ...Reference Guide 89 Service and Support ...
Page 98: ......
Page 99: ...Reference Guide 99 Solving Problems with Your Computer ...
Page 124: ......
Page 125: ...Reference Guide 125 Specifications and Regulatory Information ...
Page 150: ......






























