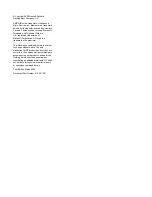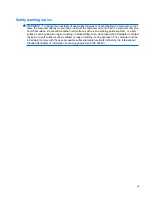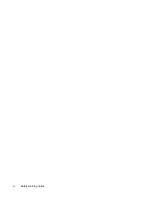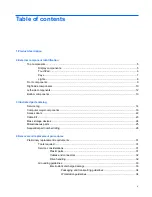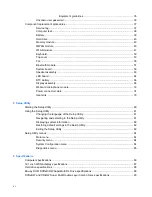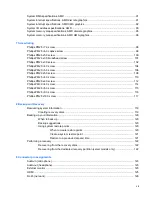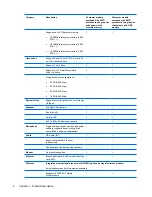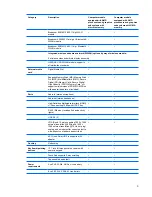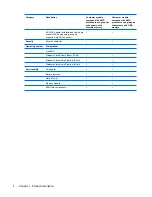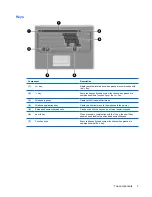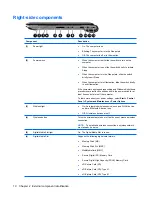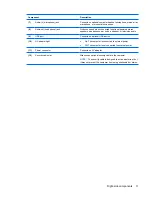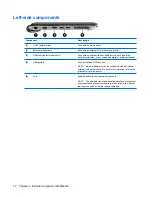Table of contents
1 Product description
2 External component identification
Top components ................................................................................................................................... 5
Display components ............................................................................................................ 5
TouchPad ............................................................................................................................ 6
Keys ..................................................................................................................................... 7
Lights ................................................................................................................................... 8
Front components ................................................................................................................................ 9
Right-side components ....................................................................................................................... 10
Left-side components ......................................................................................................................... 12
Bottom components ........................................................................................................................... 13
3 Illustrated parts catalog
Service tag ......................................................................................................................................... 14
Computer major components ............................................................................................................. 16
Access doors ..................................................................................................................................... 22
Cable Kit ............................................................................................................................................. 23
Mass storage devices ......................................................................................................................... 24
Miscellaneous parts ............................................................................................................................ 25
Sequential part number listing ............................................................................................................ 26
4 Removal and replacement procedures
Preliminary replacement requirements ............................................................................................... 31
Tools required .................................................................................................................... 31
Service considerations ....................................................................................................... 31
Plastic parts ....................................................................................................... 31
Cables and connectors ..................................................................................... 32
Drive handling ................................................................................................... 32
Grounding guidelines ......................................................................................................... 33
Electrostatic discharge damage ........................................................................ 33
Packaging and transporting guidelines ............................................. 34
Workstation guidelines ..................................................................... 34
v