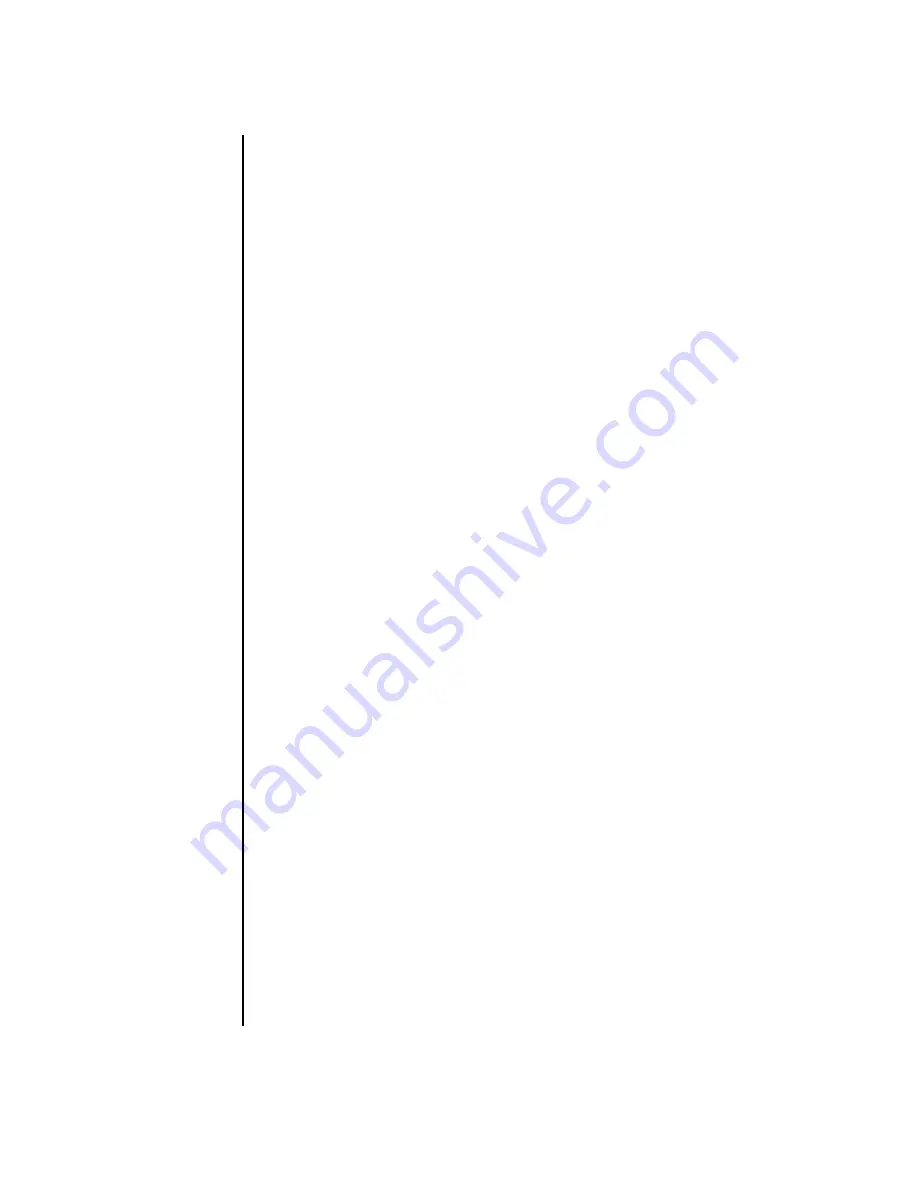
74
Getting Started Guide
For more information, click
Start
,
All Programs
,
Sonic
, and then
DigitalMedia
Home
. When the program displays, click
Help
and then
Sonic MyDVD Help
.
Sonic MyDVD Video Projects
A Sonic MyDVD
video project
is a way to group, organize, store, play, and burn
related video and still digital files. For example, if you went on a family vacation,
you might have digital still and video images, and prints from a film camera. You
can transfer all these images onto your PC and organize them into a project. (A
scanner is required to transfer printed photos and is not included.)
Projects can remain on your PC for playback and as an archive, and they can be
burned to a DVD or VCD disc.
Sonic MyDVD enables you to create video projects using the following interfaces:
•
Standard program interface (described beginning in “Creating a Video Project”
on page 74).
•
Direct-to-Disc Wizards (described beginning in “Creating a Video Project with
Direct-to-Disc Wizard” on page 79).
Note that the Direct-to-Disc Wizards do not include the editing features that are
available from the standard interface. You can edit a project created with a wizard
before burning it to a disc as described in:
•
“Editing the style of a video project” on page 77.
•
“Editing movie files” on page 77.
Creating a Video Project
To create a video project:
1
Click
Start
, choose
All Programs
,
Sonic
, and then
DigitalMedia Home
.
2
Click the
Video
tab to display the Video Guide.
3
Click
Create Project
, and then
DVD
or
VCD
depending on the type of
project you want to create.
A project named Untitled DVD-Video or Untitled VCD-Video is created and
displayed in the MyDVD project window.
4
Click
File
and then
Save
to change the name your project from Untitled to a
more descriptive name. After renaming your project, click
Save
.
Continue your project by performing the procedure described in one or more of the
following sections:
•
“Adding files to a video project” on page 75.
•
“Capturing video to a video project” on page 75.
•
“Adding slide shows to a video project” on page 76.
•
“Adding submenus to a video project” on page 76.
Summary of Contents for Pavilion d4100
Page 1: ...Getting Started Guide ...
Page 16: ...10 Getting Started Guide ...
Page 50: ...44 Getting Started Guide ...
Page 56: ...50 Getting Started Guide ...
Page 62: ...56 Getting Started Guide ...
Page 88: ...82 Getting Started Guide ...
Page 100: ...94 Getting Started Guide ...
Page 104: ...98 Getting Started Guide ...
















































