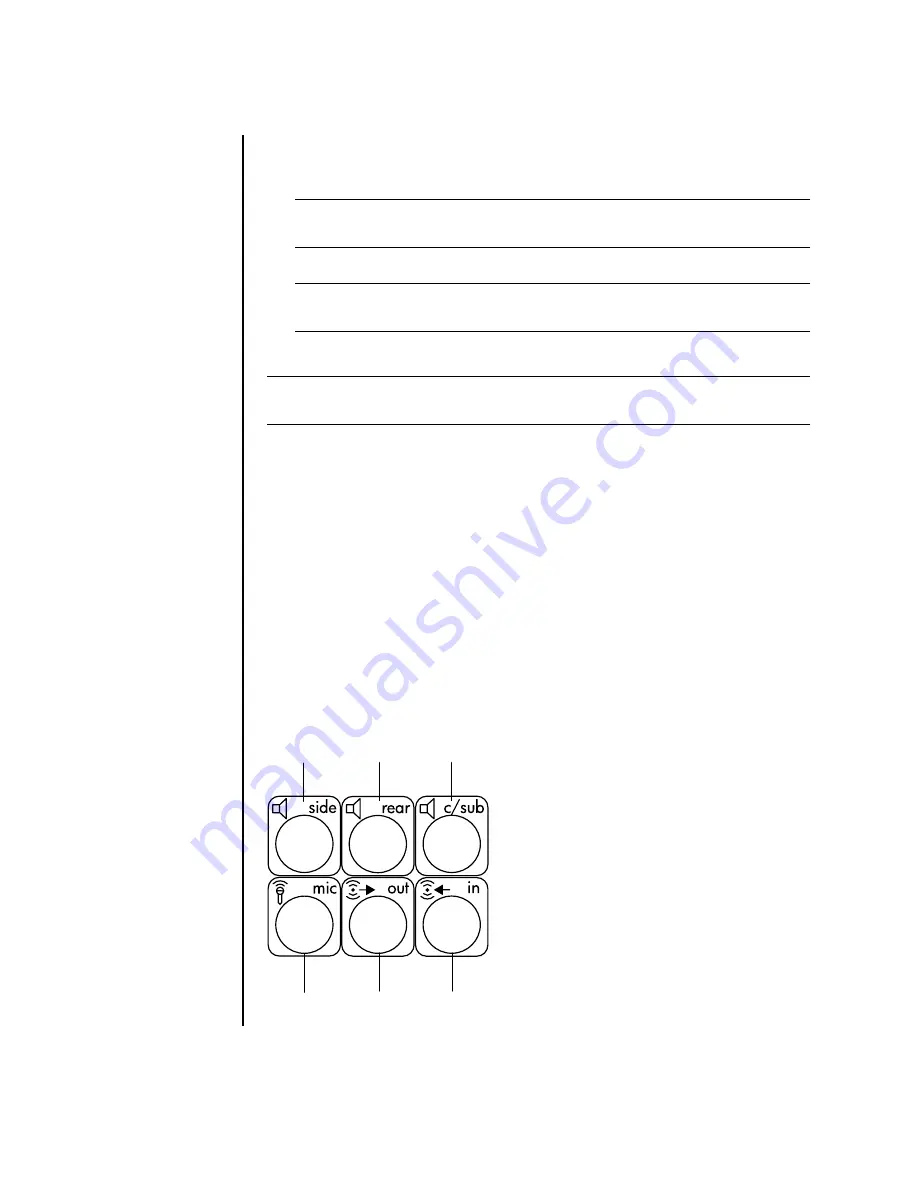
14
Getting Started Guide
3
Click the
Audio
tab.
4
Click the option for the number of speakers to match your multi-channel speaker
system.
5
Click
Apply
.
6
Click
OK
.
Setting up 6-connector sound
PC models that include six sound connectors (select models only) on the back of the
PC, support up to eight channels of sound (7.1 speaker output) and use the Sound
Effect Manager to configure the software settings.
Identifying the audio connectors (6-connector)
The PC supports a maximum of eight speakers in a multi-channel speaker system by
using four of the six audio connectors on the back of the PC.
This PC also has digital audio out and digital audio in connectors for digital sound
devices such as a DVD recorder or a digital stereo receiver/amplifier.
The four connectors (
A
,
B
,
C
, and
E
) for the 6-connector multi-channel speaker
system are on the back of the PC.
NOTE:
When using the digital out connector for sound (6-connector, select
models only), select
Digital (S/PDIF) out to External Processor
.
NOTE:
To test the speakers (multi-channel speakers only), click the
Test
button.
The WinDVD control panel shows the speaker number being used. Click
Stop
.
NOTE:
If you want to play a stereo DVD, change the audio properties of WinDVD to
match the recorded DVD audio output.
A
Side speaker port
(side)
B
Rear speaker port
(rear)
C
Center speaker/
subwoofer port
(c/sub)
D
Microphone (mic)
E
Audio line out (out) for
front speakers
F
Audio line in (in)
A
B
C
D
E
F
Summary of Contents for Pavilion d4100
Page 1: ...Getting Started Guide ...
Page 16: ...10 Getting Started Guide ...
Page 50: ...44 Getting Started Guide ...
Page 56: ...50 Getting Started Guide ...
Page 62: ...56 Getting Started Guide ...
Page 88: ...82 Getting Started Guide ...
Page 100: ...94 Getting Started Guide ...
Page 104: ...98 Getting Started Guide ...






























