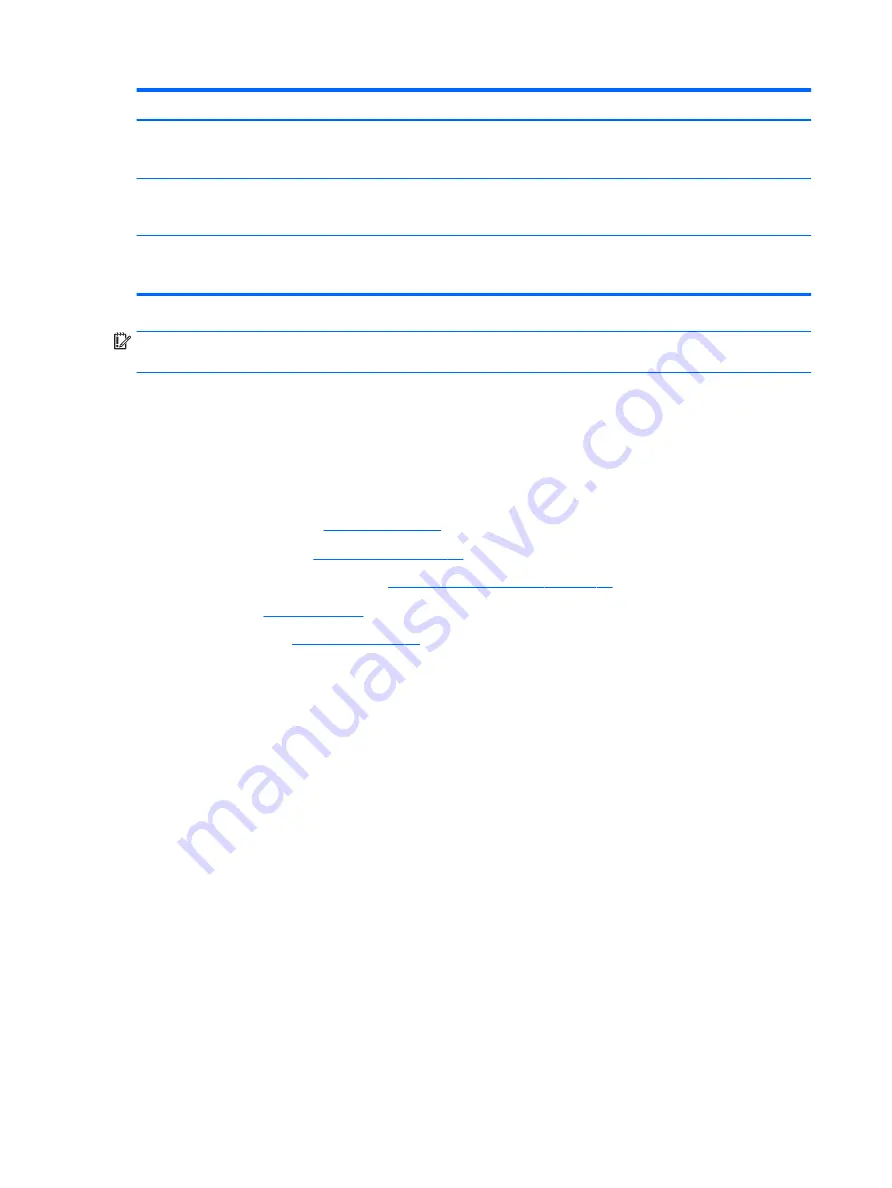
Description
Spare part number
Equipped with an Intel Core i5-7300 2.50-GHz (SC turbo up to 3.5-GHz) processor (2400-MHz FSB, 6 MB L3
cache, quad core, 45W), a graphic subsystem with an Nvidia N17P 4 GB GPU (Generation 0), and a non-
Windows 10 operating system
929485-001
Equipped with an Intel Core i5-7300 2.50-GHz (SC turbo up to 3.5-GHz) processor (2400-MHz FSB, 6 MB L3
cache, quad core, 45W), a graphic subsystem with an Nvidia N17P 2 GB GPU (Generation 0), and the
Windows 10 operating system
929484-601
Equipped with an Intel Core i5-7300 2.50-GHz (SC turbo up to 3.5-GHz) processor (2400-MHz FSB, 6 MB L3
cache, quad core, 45W), a graphic subsystem with an Nvidia N17P 2 GB GPU (Generation 0), and a non-
Windows 10 operating system
929484-001
IMPORTANT:
Make special note of each screw and screw lock size and location during removal
and replacement
Before removing the system board, follow these steps:
1.
Shut down the computer.
2.
Disconnect all external devices connected to the computer.
3.
Disconnect the power from the computer by first unplugging the power cord from the AC outlet and then
unplugging the AC adapter from the computer.
4.
Remove the battery (see
), and then remove the following components:
a.
Hinge covers (see
).
b.
System support brackets (see
System support brackets on page 49
c.
Fans (see
).
d.
Heat sink (see
Disconnect the following cables from the system board:
1.
(1): Hard drive connector cable
(2): Power connector cable
(3): WLAN antenna cables
(4): Memory card reader board connector cable
(5): Keyboard/top cover connector cable
(6): Display cable
(7): TouchPad cable
(8): Power button board cable
(9): Speaker cable
62
Chapter 6 Removal and replacement procedures for authorized service provider parts
Summary of Contents for OMEN
Page 4: ...iv Important Notice about Customer Self Repair Parts ...
Page 6: ...vi Safety warning notice ...
Page 10: ...x ...
















































