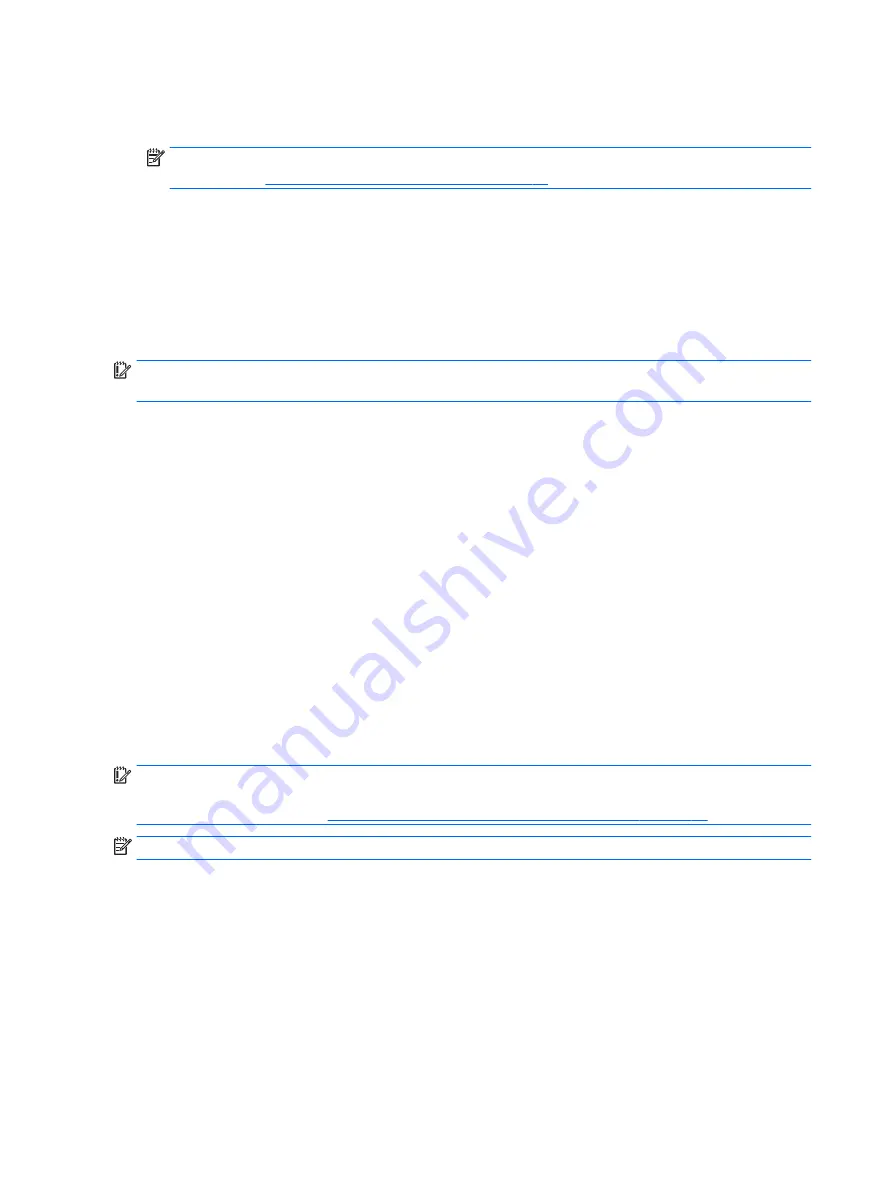
1.
If possible, back up all personal files.
2.
Insert the HP Recovery media, and then restart the computer.
NOTE:
If the computer does not automatically restart in HP Recovery Manager, change the computer
boot order. See
Changing the computer boot order on page 92
.
3.
Follow the on-screen instructions.
Changing the computer boot order
If your computer does not restart in HP Recovery Manager, you can change the computer boot order, which is
the order of devices listed in BIOS where the computer looks for startup information. You can change the
selection to an optical drive or a USB flash drive.
To change the boot order:
IMPORTANT:
For a tablet with a detachable keyboard, connect the tablet to the keyboard base before
beginning these steps.
1.
Insert the HP Recovery media.
2.
Access the system Startup menu.
For computers or tablets with keyboards attached:
▲
Turn on or restart the computer or tablet, quickly press
esc
, and then press
f9
for boot options.
For tablets without keyboards:
▲
Turn on or restart the tablet, and then quickly hold down the volume up button; then select f9.
‒
or –
Turn on or restart the tablet, and then quickly hold down the volume down button; then select f9.
3.
Select the optical drive or USB flash drive from which you want to boot.
4.
Follow the on-screen instructions.
Removing the HP Recovery partition (select products only)
HP Recovery Manager software allows you to remove the HP Recovery partition to free up hard drive space.
IMPORTANT:
After you remove the HP Recovery partition, you will not be able to perform System Recovery
or create HP Recovery media from the HP Recovery partition. So before you remove the Recovery partition,
create HP Recovery media; see
Creating HP Recovery media (select products only) on page 88
NOTE:
The Remove Recovery Partition option is only available on products that support this function.
Follow these steps to remove the HP Recovery partition:
1.
Type
recovery
in the taskbar search box, and then select HP Recovery Manager.
2.
Select Remove Recovery Partition, and then follow the on-screen instructions.
92
Chapter 9 Backing up, restoring, and recovering
Summary of Contents for OMEN
Page 4: ...iv Important Notice about Customer Self Repair Parts ...
Page 6: ...vi Safety warning notice ...
Page 10: ...x ...











































