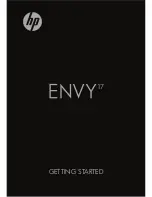Summary of Contents for ENVY 17
Page 1: ...17 GETTING STARTED ...
Page 2: ...HP ENVY17 Getting Started ...
Page 5: ......
Page 7: ...vi Safety warning notice ...
Page 10: ...Index 62 ix ...
Page 11: ...x ...
Page 41: ...30 Chapter 4 Keyboard and pointing devices ...
Page 47: ...5 Remove the hard drive cover 2 36 Chapter 5 Maintenance ...
Page 49: ...7 Disconnect the hard drive cable from the hard drive 38 Chapter 5 Maintenance ...
Page 76: ......