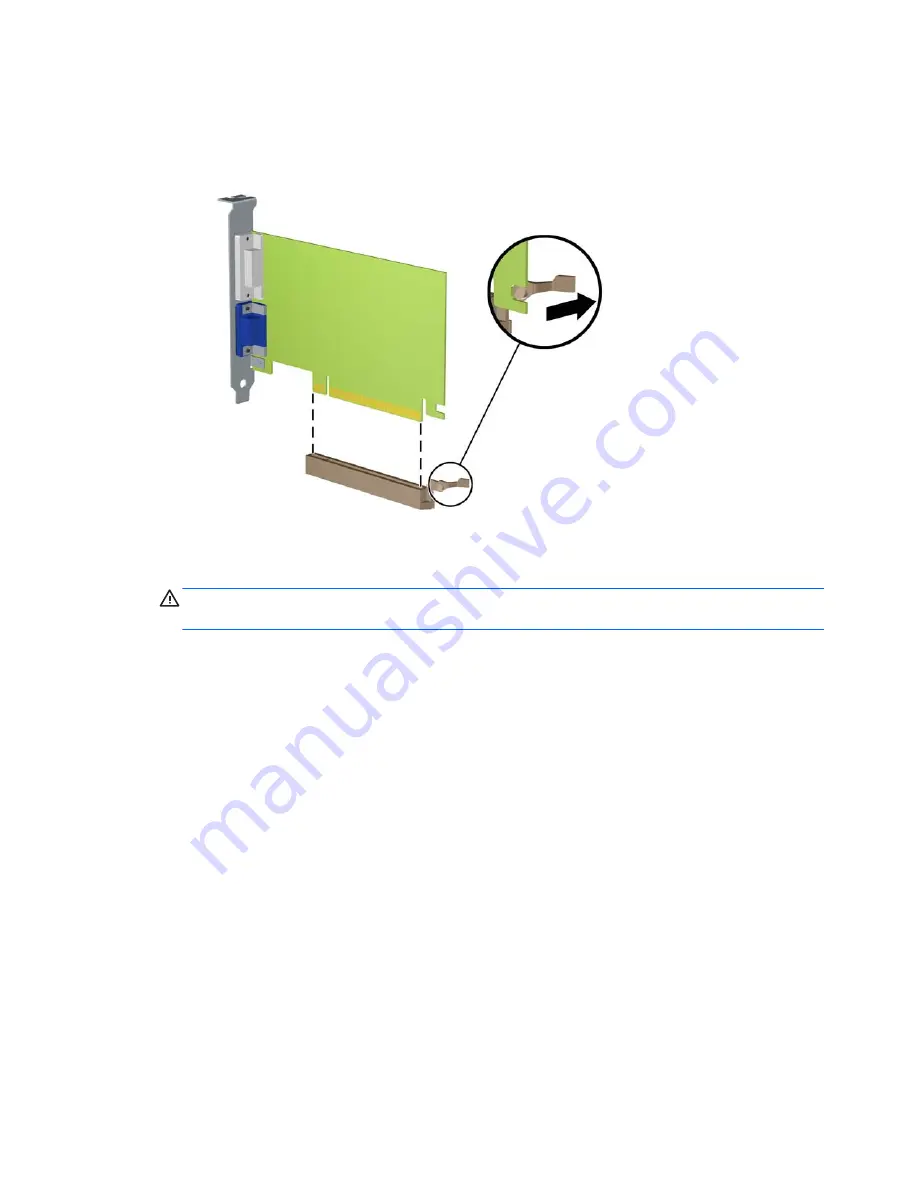
c.
If you are removing a PCI Express x16 card, pull the retention arm on the back of the expansion
socket away from the card and carefully rock the card back and forth until the connectors pull free
from the socket. Pull the expansion card straight up from the socket then away from the inside of
the chassis to release it from the chassis frame. Be sure not to scrape the card against the other
components.
10.
Store the removed card in anti-static packaging.
11.
If you are not installing a new expansion card, install an expansion slot cover to close the open slot.
CAUTION:
After removing an expansion card, you must replace it with a new card or expansion slot
cover for proper cooling of internal components during operation.
18
Chapter 2 Hardware upgrades






























