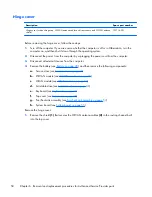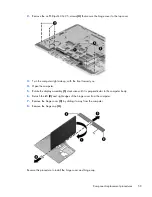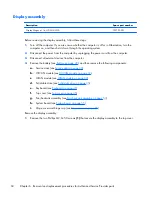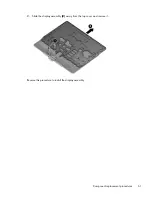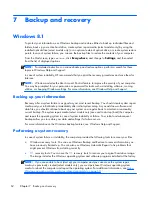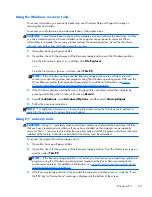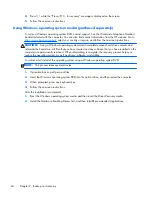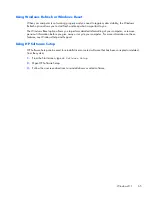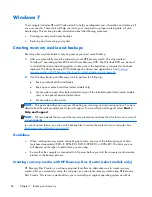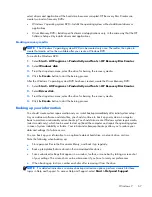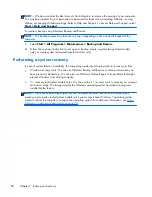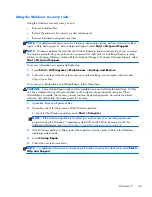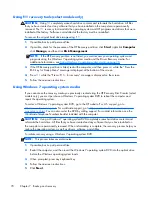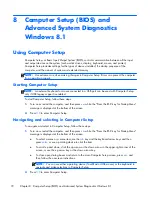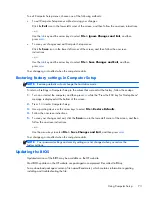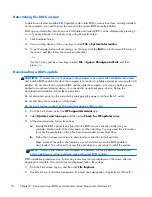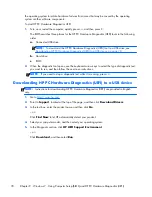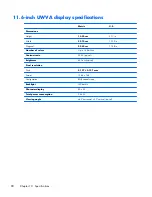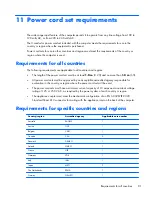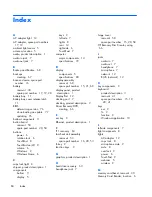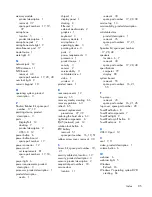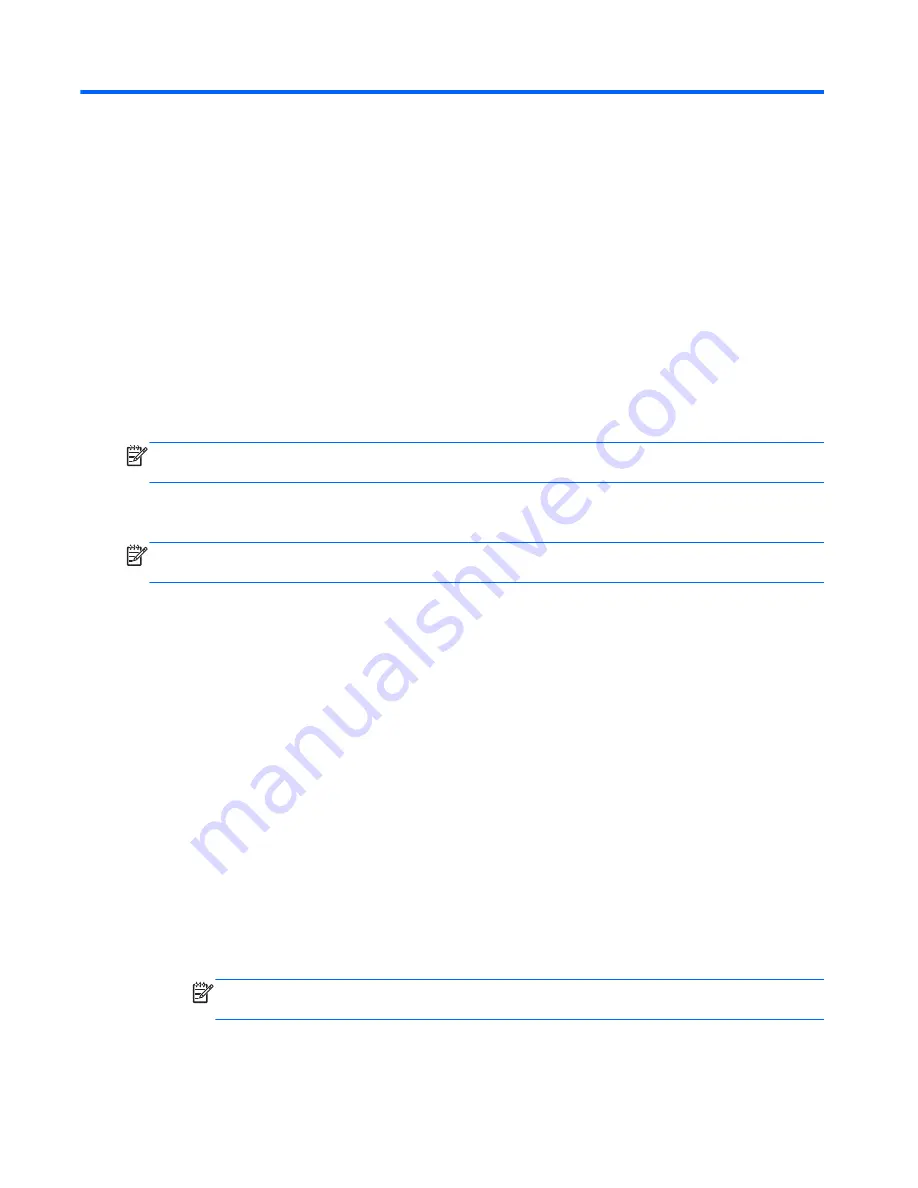
8 Computer Setup (BIOS) and
Advanced System Diagnostics
Windows 8.1
Using Computer Setup
Computer Setup, or Basic Input/Output System (BIOS), controls communication between all the input
and output devices on the system (such as disk drives, display, keyboard, mouse, and printer).
Computer Setup includes settings for the types of devices installed, the startup sequence of the
computer, and the amount of system and extended memory.
NOTE:
Use extreme care when making changes in Computer Setup. Errors can prevent the computer
from operating properly.
Starting Computer Setup
NOTE:
An external keyboard or mouse connected to a USB port can be used with Computer Setup
only if USB legacy support is enabled.
To start Computer Setup, follow these steps:
1.
Turn on or restart the computer, and then press
esc
while the “Press the ESC key for Startup Menu”
message is displayed at the bottom of the screen.
2.
Press
f10
to enter Computer Setup.
Navigating and selecting in Computer Setup
To navigate and select in Computer Setup, follow these steps:
1.
Turn on or restart the computer, and then press
esc
while the “Press the ESC key for Startup Menu”
message is displayed at the bottom of the screen.
●
To select a menu or a menu item, use the
tab
key and the keyboard arrow keys and then
press
enter
, or use a pointing device to click the item.
●
To scroll up and down, click the up arrow or the down arrow in the upper-right corner of the
screen, or use the up arrow key or the down arrow key.
●
To close open dialog boxes and return to the main Computer Setup screen, press
esc
, and
then follow the on-screen instructions.
NOTE:
You can use either a pointing device (TouchPad or USB mouse) or the keyboard to
navigate and make selections in Computer Setup.
2.
Press
f10
to enter Computer Setup.
72
Chapter 8 Computer Setup (BIOS) and Advanced System Diagnostics Windows 8.1
Summary of Contents for EliteBook Revolve 810 G2 Tablet
Page 1: ...HP EliteBook Revolve 810 G2 Maintenance and Service Guide ...
Page 4: ...iv Important Notice about Customer Self Repair Parts ...
Page 6: ...vi Safety warning notice ...
Page 10: ...x ...
Page 14: ...2 External component identification 4 Chapter 2 External component identification ...
Page 24: ...Computer major components 14 Chapter 3 Illustrated parts catalog ...