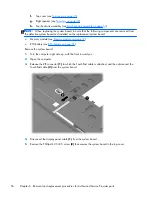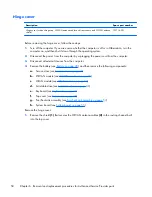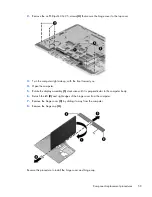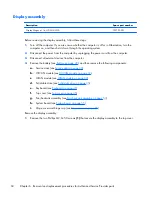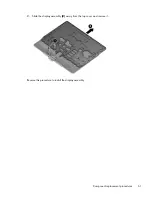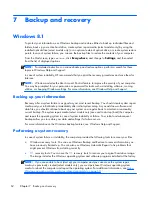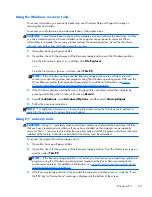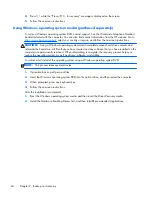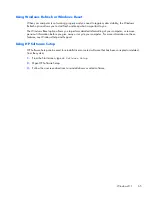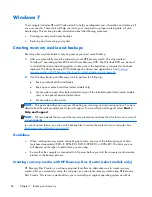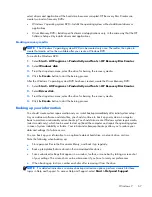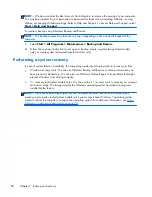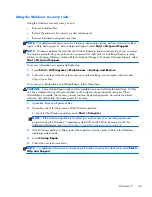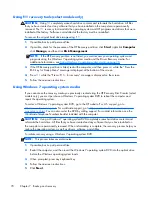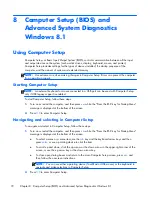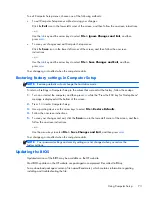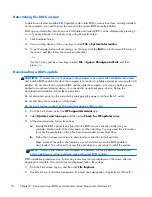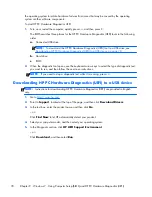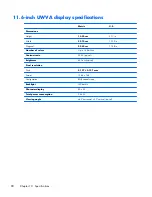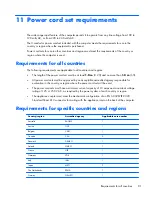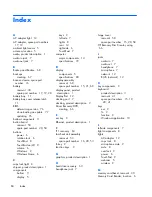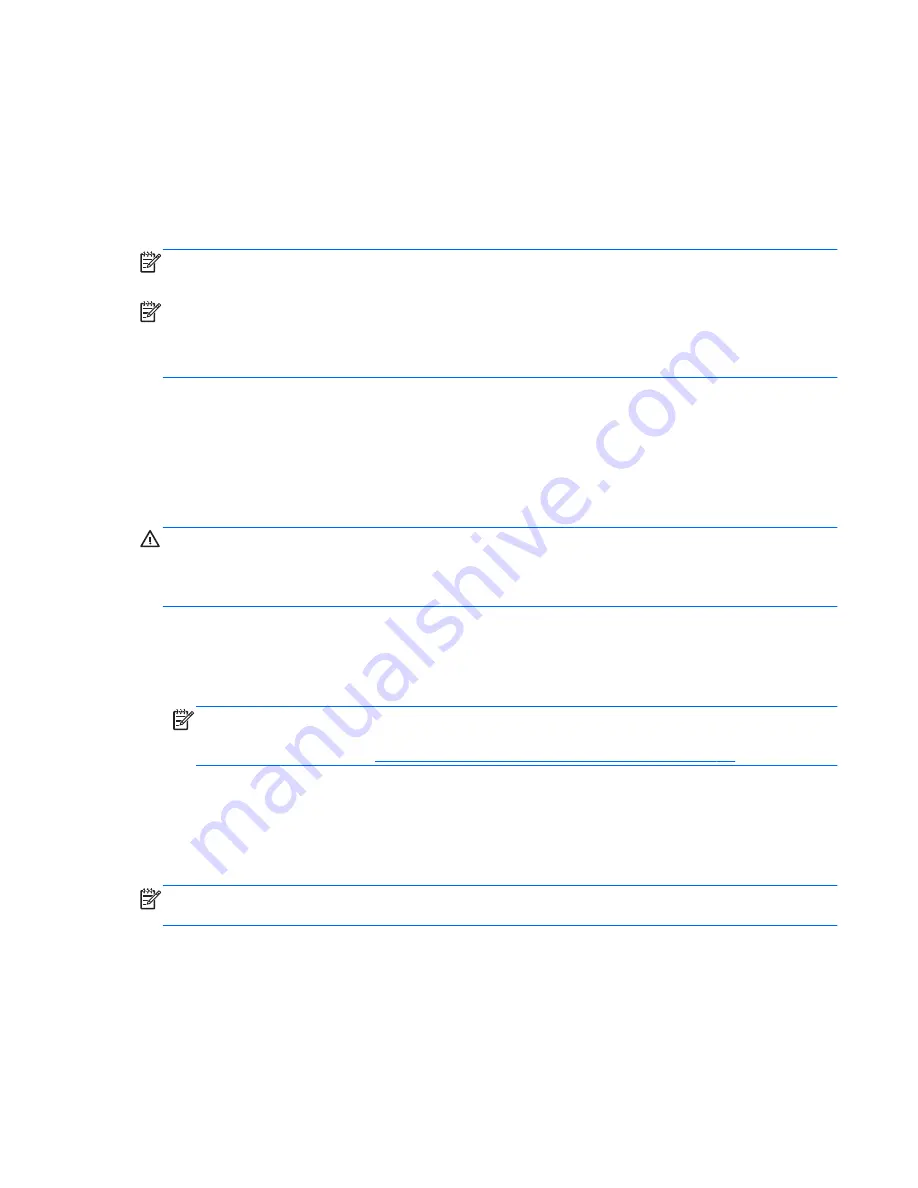
Using the Windows recovery tools
Using the Windows recovery tools, you can:
●
Recover individual files
●
Restore the computer to a previous system restore point
●
Recover information using recovery tools
NOTE:
For detailed instructions on various recovery and restore options, perform a search for these
topics in Help and Support. To access Help and Support, select
Start > Help and Support
.
NOTE:
Windows includes the User Account Control feature to improve the security of your computer.
You may be prompted for your permission or password for tasks such as installing software, running
utilities, or changing Windows settings. Refer to Help and Support. To access Help and Support, select
Start > Help and Support
.
To recover information you previously backed up:
1.
Select
Start > All Programs > Maintenance > Backup and Restore
.
2.
Follow the on-screen instructions to recover your system settings, your computer (select models
only), or your files.
To recover your information using Startup Repair, follow these steps:
CAUTION:
Some Startup Repair options will completely erase and reformat the hard drive. All files
you have created and any software installed on the computer are permanently removed. When
reformatting is complete, the recovery process restores the operating system, as well as the drivers,
software, and utilities from the backup used for recovery.
1.
If possible, back up all personal files.
2.
If possible, check for the presence of the Windows partition.
To check for the Windows partition, select
Start > Computer
.
NOTE:
If the Windows partition is not listed, you must recover your operating system and
programs using the Windows 7 operating system DVD and the Driver Recovery media. For
additional information, see
Using Windows 7 operating system media on page 70
.
3.
If the Windows partition is listed, restart the computer, and then press
f8
before the Windows
operating system loads.
4.
Select
Startup Repair
.
5.
Follow the on-screen instructions.
NOTE:
For additional information on recovering information using the Windows tools, select
Start >
Help and Support
.
Windows 7
69
Summary of Contents for EliteBook Revolve 810 G2 Tablet
Page 1: ...HP EliteBook Revolve 810 G2 Maintenance and Service Guide ...
Page 4: ...iv Important Notice about Customer Self Repair Parts ...
Page 6: ...vi Safety warning notice ...
Page 10: ...x ...
Page 14: ...2 External component identification 4 Chapter 2 External component identification ...
Page 24: ...Computer major components 14 Chapter 3 Illustrated parts catalog ...