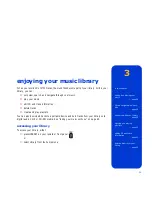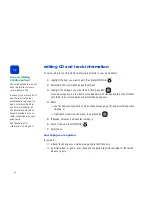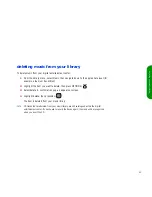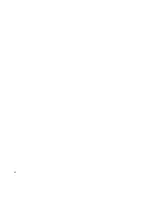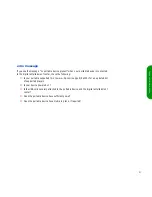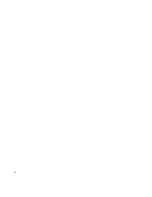46
writing to a CD
The HP Digital Entertainment Center writes to CD-R and CD-RW discs that comply with the
Digital Audio standard. Digital Audio media is widely available through retailers and
through www.hpshopping.com.
To create a CD on the digital entertainment center, you first compile the list of tracks you want
to write to CD and choose a music format. Then you can refine the list before writing it to CD.
1
Place a blank Digital Audio CD (CD-R or CD-RW media) in the CD tray.
2
From the
library
menu, select
Music
or
Playlists
.
3
Navigate down to the appropriate level and highlight the first item you want to add to
your CD.
You can add items track by track, or you can add multi-track items, such as an entire
album or a complete playlist.
4
When the item is highlighted, press
OPTIONS
:
5
Select
add to
, then select
cd-writer
.
6
Select the
music format
you want to use (see “selecting a music format” on page 48).
7
Continue adding items to the add pad by navigating through the music list and
pressing
ADD
:
tip
Once you’ve chosen music
files to write to CD, the list is
accessible until you write the
CD (from the library menu,
select
CD-Writer
to access
the list).
When the writing process is
complete, your list of songs
is deleted.
If you want to create a list that
remains available (such as to
download to a portable device
or just to listen to), build a
playlist first, then add the
playlist to your
tracks for
writing
add pad).
See page 40 for instructions
on playlists.
Summary of Contents for de100c
Page 1: ...hp digital entertainment center de100c store organize discover play owner s guide ...
Page 2: ......
Page 8: ...6 ...
Page 26: ...24 ...
Page 36: ...34 ...
Page 46: ...44 ...
Page 54: ...52 ...
Page 60: ...58 ...
Page 64: ...62 ...
Page 114: ...112 ...
Page 115: ...Copyright 2001 Hewlett Packard Company Made in USA ...