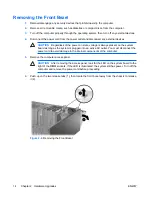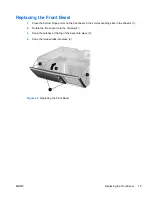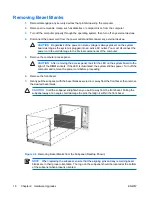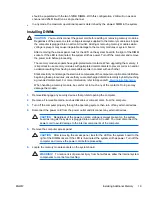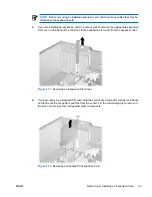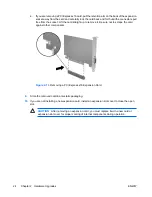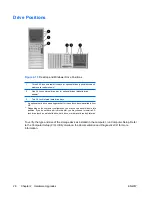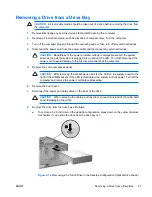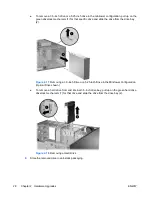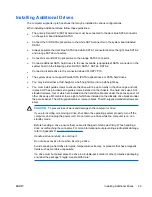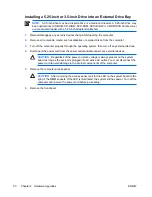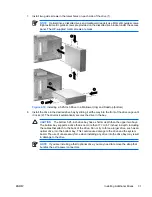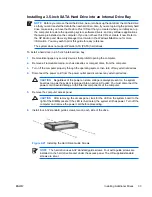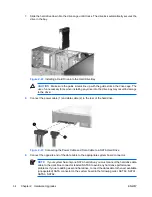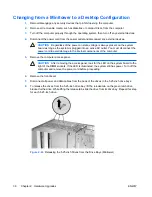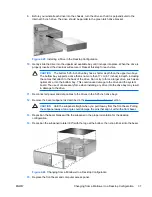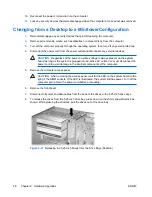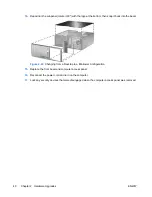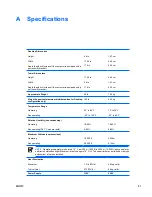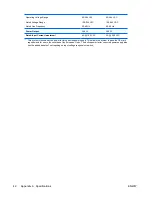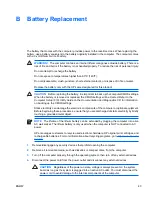●
To remove a 3.5-inch drive or a 5.25-inch drive in the minitower configuration, pull up on the
green drivelock mechanism (1) for that specific drive and slide the drive from the drive bay
(2).
Figure 2-17
Removing a 3.5-inch Drive or a 5.25-inch Drive in the Minitower Configuration
(Optical Drive shown)
●
To remove a hard drive from and internal 3.5-inch drive bay, pull up on the green hard drive
drivelock mechanism (1) for that drive and slide the drive from the drive bay (2).
Figure 2-18
Removing a Hard Drive
9.
Store the removed drive in anti-static packaging.
28
Chapter 2 Hardware Upgrades
ENWW
Summary of Contents for Compaq dc7700 MT
Page 1: ...Hardware Reference Guide dc7700 Series Convertible Minitower HP Compaq Business PC ...
Page 4: ...iv About This Book ENWW ...
Page 14: ...8 Chapter 1 Product Features ENWW ...
Page 52: ...46 Appendix B Battery Replacement ENWW ...
Page 54: ...Padlock Figure C 2 Installing a Padlock 48 Appendix C External Security Devices ENWW ...