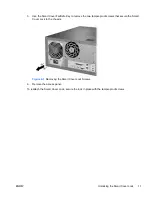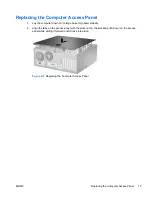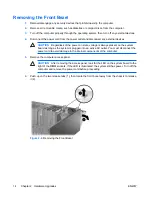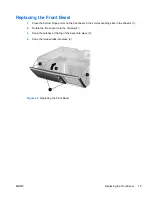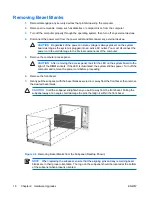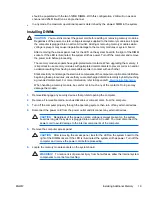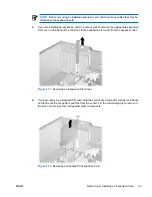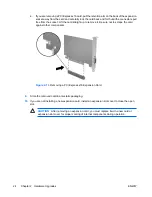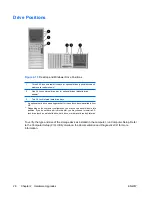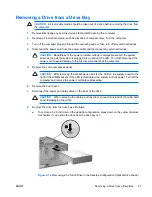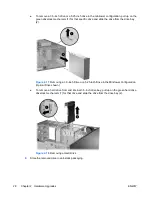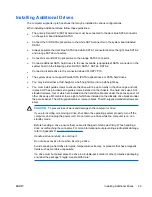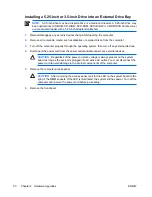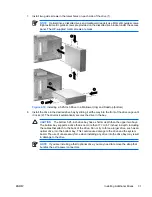Removing Bezel Blanks
1.
Remove/disengage any security devices that prohibit opening the computer.
2.
Remove all removable media, such as diskettes or compact discs, from the computer.
3.
Turn off the computer properly through the operating system, then turn off any external devices.
4.
Disconnect the power cord from the power outlet and disconnect any external devices.
CAUTION
Regardless of the power-on state, voltage is always present on the system
board as long as the system is plugged into an active AC outlet. You must disconnect the
power cord to avoid damage to the internal components of the computer.
5.
Remove the computer access panel.
CAUTION
After removing the access panel, look for the LED on the system board to the
right of the DIMM sockets. If the LED is illuminated, the system still has power. Turn off the
computer and remove the power cord before proceeding.
6.
Remove the front bezel.
7.
Gently pull the subpanel, with the bezel blanks secured in it, away from the front bezel, then remove
the desired bezel blank.
CAUTION
Hold the subpanel straight when you pull it away from the front bezel. Pulling the
subpanel away at an angle could damage the pins that align it within the front bezel.
Figure 2-6
Removing Bezel Blanks from the Subpanel (Desktop Shown)
NOTE
When replacing the subpanel, ensure that the aligning pins and any remaining bezel
blanks are in their proper orientation. The logo on the subpanel should be located at the bottom
of the subpanel when properly oriented.
16
Chapter 2 Hardware Upgrades
ENWW
Summary of Contents for Compaq dc7700 MT
Page 1: ...Hardware Reference Guide dc7700 Series Convertible Minitower HP Compaq Business PC ...
Page 4: ...iv About This Book ENWW ...
Page 14: ...8 Chapter 1 Product Features ENWW ...
Page 52: ...46 Appendix B Battery Replacement ENWW ...
Page 54: ...Padlock Figure C 2 Installing a Padlock 48 Appendix C External Security Devices ENWW ...