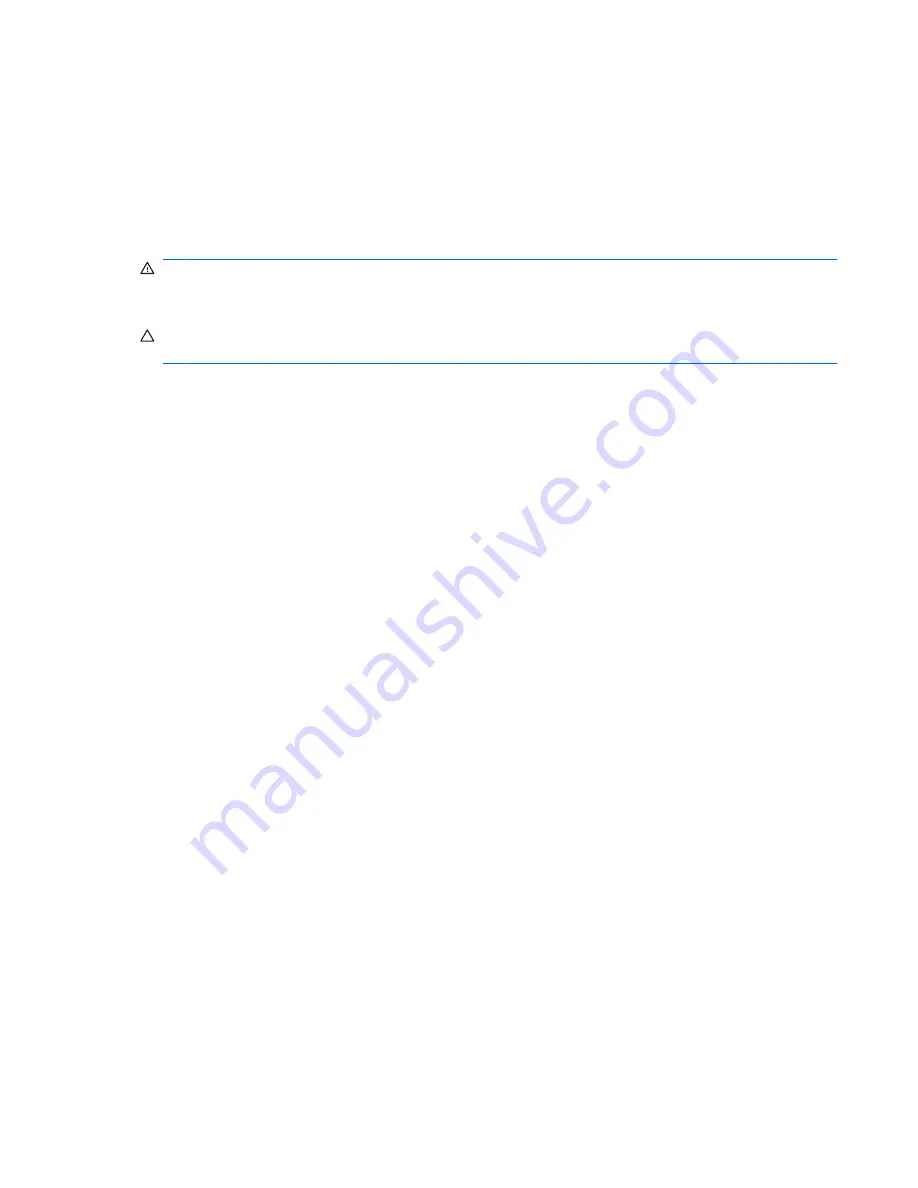
Using the audio-in (microphone) jack
The computer is equipped with a stereo (dual-channel) microphone jack that supports an optional stereo
array or monaural microphone. Using sound recording software with external microphones allows for
stereo recordings.
When connecting a microphone to the microphone jack, use a microphone with a 3.5-mm plug.
Using the audio-out (headphone) jack
WARNING!
To reduce the risk of personal injury, adjust the volume before putting on headphones,
earbuds, or a headset. For additional safety information, refer to the
Regulatory, Safety and
Environmental Notices
. These notices are located in the printed
Getting Started
guide.
CAUTION:
To prevent possible damage to an external device, do not plug a single sound channel
(monaural) connector into the headphone jack.
In addition to connecting headphones, the headphone jack is used to connect the audio-out function of
an audio device such as external powered speakers or a stereo system.
When connecting a device to the headphone jack, use only a 3.5-mm stereo plug.
When a device is connected to the headphone jack, the speakers are disabled.
Adjusting the volume
You can adjust the volume using the following controls:
●
Computer volume buttons:
◦
Volume mute button
◦
Volume down button
◦
Volume up button
●
Windows volume control:
a.
Click the
Volume
icon in the notification area, at the far right of the taskbar.
b.
Increase or decrease the volume by moving the slider up or down. Select the
Mute
check box
to mute the volume.
– or –
a.
Double-click the
Volume
icon in the notification area.
b.
In the Master Volume column, you can increase or decrease the volume by moving the
Volume
slider up or down. You can also adjust the balance or mute the volume.
If the Volume icon is not displayed in the notification area, follow these steps to add it:
a.
Select
Start
>
Control Panel
>
Sounds, Speech, and Audio Devices
>
Sounds and Audio
Devices
>
Volume
tab.
b.
Select the
Place volume icon in the taskbar
check box.
c.
Click
Apply
.
Using multimedia hardware
25
Summary of Contents for Compaq 6720t
Page 1: ...HP Compaq 6720t Mobile Thin Client End User Reference Guide ...
Page 4: ...iv Safety warning notice ...
Page 6: ...vi Product notice ...
Page 10: ...x ...
Page 64: ......
















































