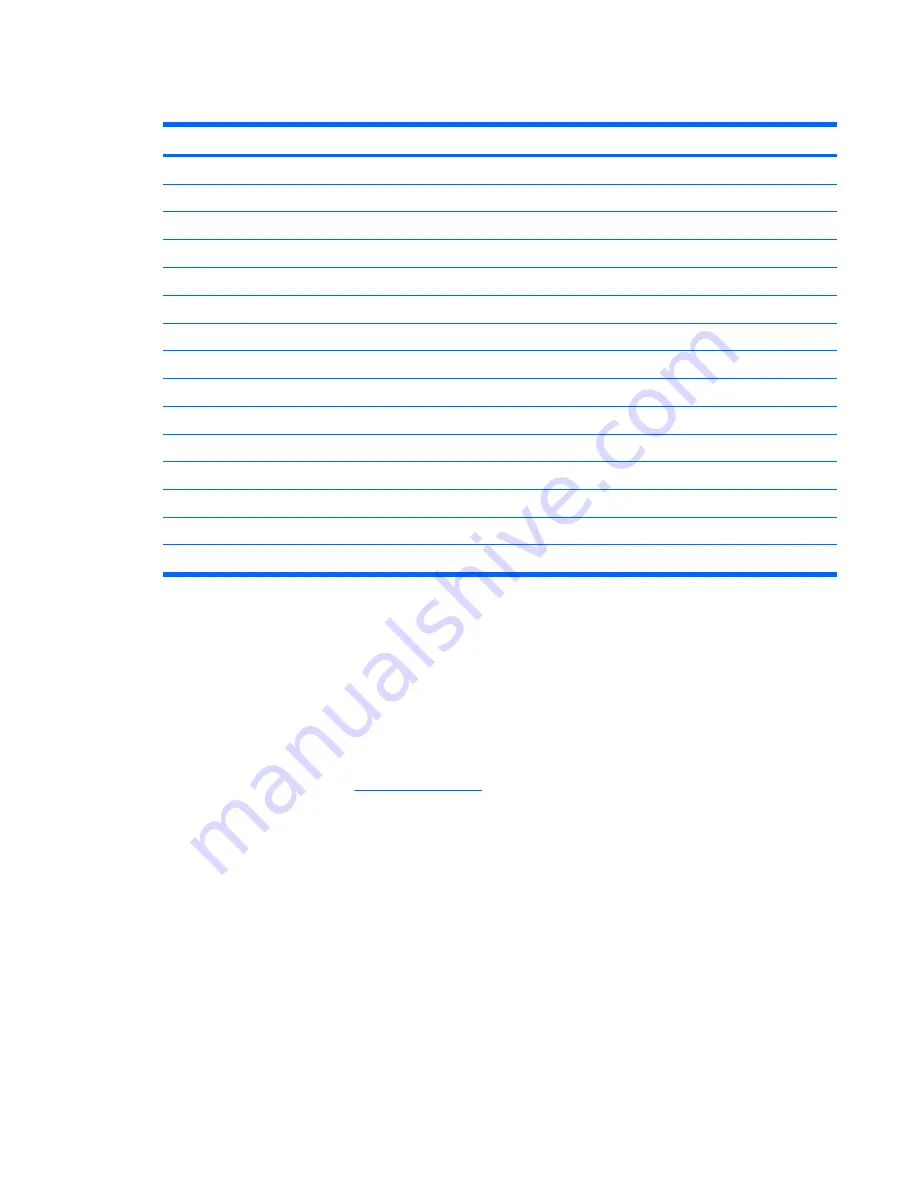
Keyboard
Description
Spare part number
Keyboards for use in the following countries or regions:
Belgium
481424-181
Portugal
481424-131
The Czech Republic
481424-221
Russia
481424-251
Denmark
481424-081
Saudi Arabia
481424-171
France
481424-051
Slovakia
481424-231
French Canada
481424-121
Slovenia
481424-BA1
Germany
481424-041
South Korea
481424-AD1
Greece
481424-DJ1
Spain
481424-071
Hungary
481424-211
Sweden and Finland
481424-B71
Iceland
481424-DD1
Switzerland
481424-BG1
Israel
481424-BB1
Taiwan
481424-AB1
Italy
481424-061
Turkey
481424-141
Japan
481424-291
The United Kingdom
481424-031
The Netherlands
481424-B31
The United States
481424-001
Norway
481424-091
Before removing the switch cover and keyboard, follow these steps:
1
.
Shut down the computer. If you are unsure whether the computer is off, turn the computer on, and then
shut it down through the operating system.
2
.
Disconnect all external devices connected to the computer.
3
.
Disconnect the power from the computer by first unplugging the power cord from the AC outlet and
then unplugging the AC adapter from the computer.
4
.
Remove the battery (see
Battery on page 29
).
Component replacement procedures 35
Summary of Contents for Compaq 6720t
Page 1: ...HP Compaq 6720t Mobile Thin Client Maintenance and Service Guide ...
Page 4: ...iv Safety warning notice ...
Page 8: ...viii ...
Page 114: ......
















































