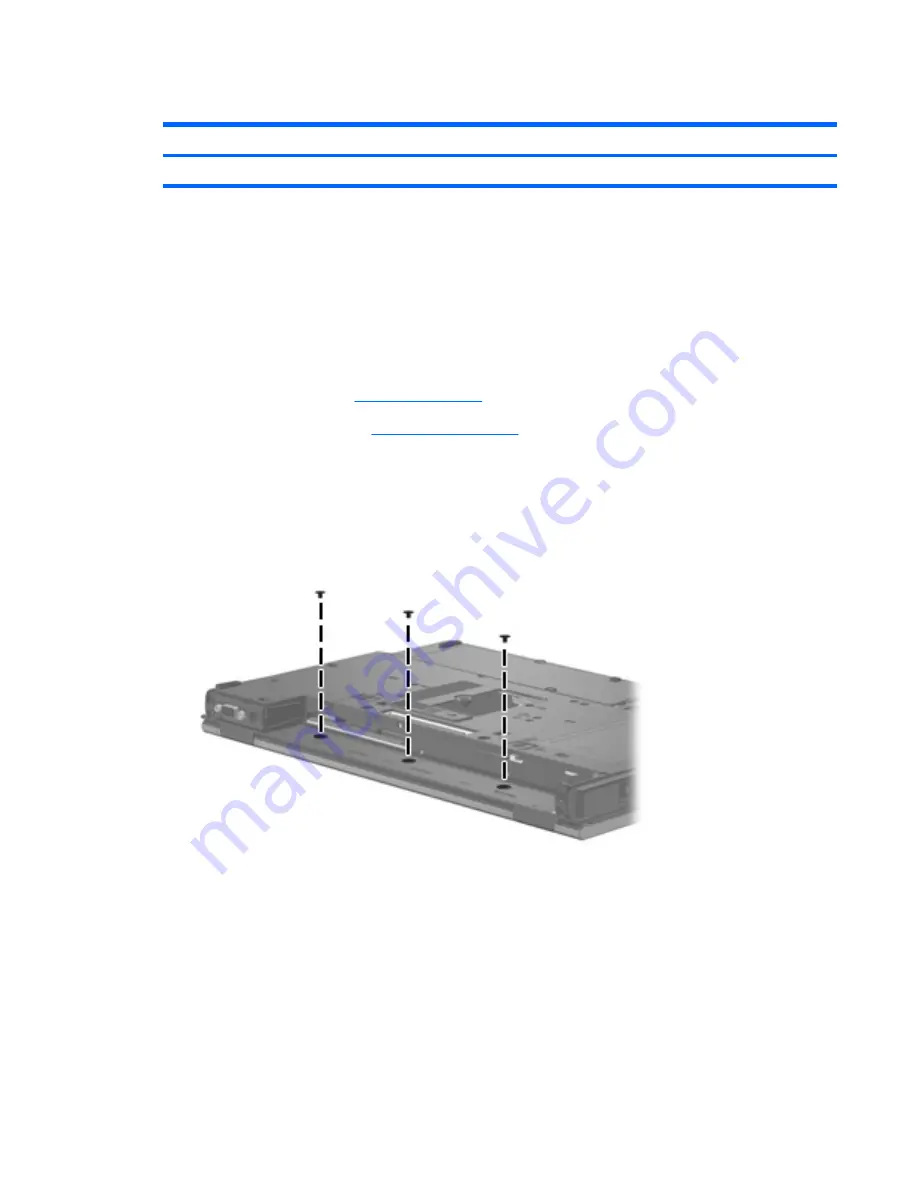
Switch cover
Description
Spare part number
Switch cover (includes LED board and cable)
417520-001
Before removing the switch cover, follow these steps:
1
.
Shut down the computer. If you are unsure whether the computer is off, turn the computer on, and then
shut it down through the operating system.
2
.
Disconnect all external devices connected to the computer.
3
.
Disconnect the power from the computer by first unplugging the power cord from the AC outlet and
then unplugging the AC adapter from the computer.
4
.
Remove the battery (see
Battery on page 29
).
5
.
Remove the keyboard (see
Keyboard on page 35
).
Remove the switch cover:
1
.
Close the computer.
2
.
Turn the computer upside down, with the rear toward you.
3
.
Remove the three Phillips PM2.0×2.0 broad-head screws that secure the switch cover to the computer.
4
.
Turn the computer display-side up, with the front toward you.
5
.
Open the computer as far as possible.
6
.
Disconnect the LED board cable
(1)
from the system board.
Component replacement procedures 43
Summary of Contents for Compaq 6720t
Page 1: ...HP Compaq 6720t Mobile Thin Client Maintenance and Service Guide ...
Page 4: ...iv Safety warning notice ...
Page 8: ...viii ...
Page 114: ......






























