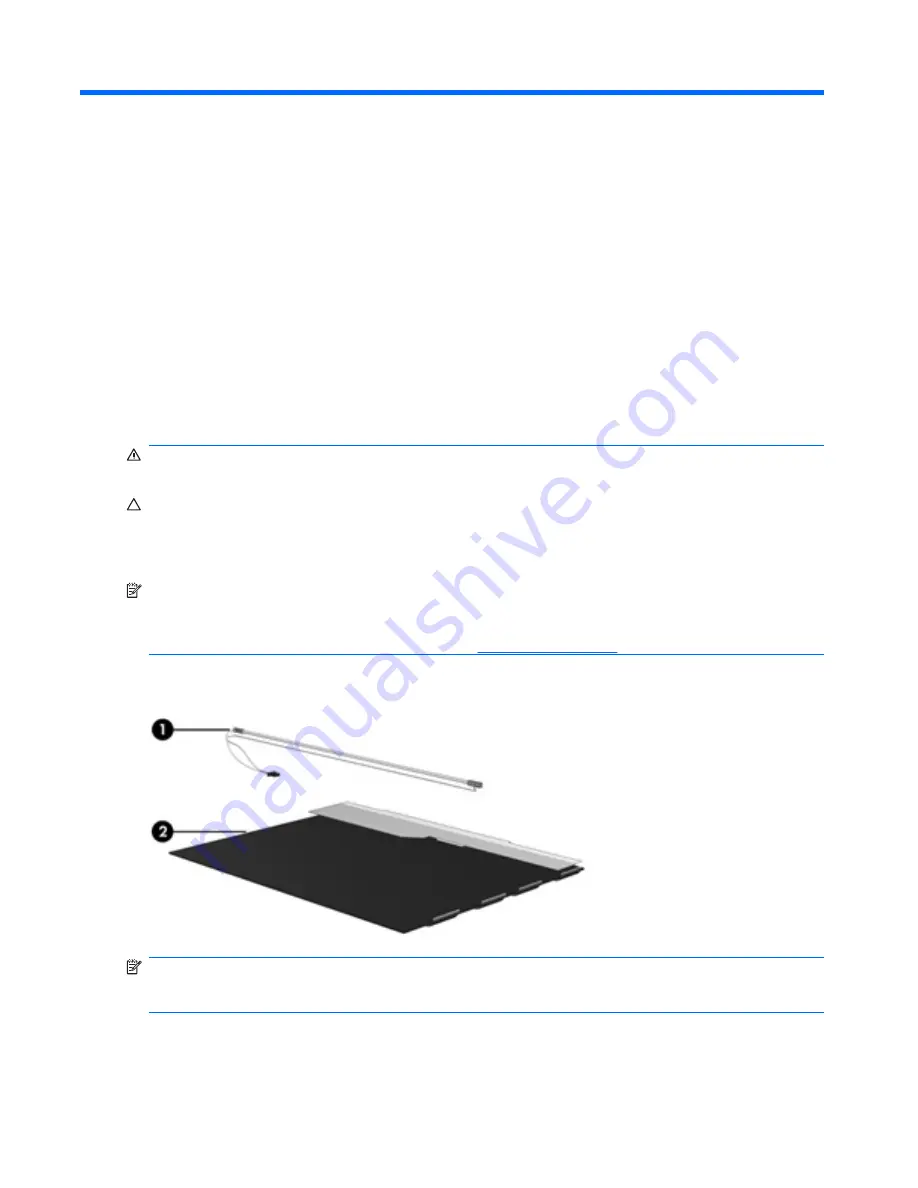
10
Recycling
Battery
When a battery has reached the end of its useful life, do not dispose of the battery in general household
waste. Follow the local laws and regulations in your area for computer battery disposal.
Display
WARNING!
The backlight contains mercury. Exercise caution when removing and handling the
backlight to avoid damaging this component and causing exposure to the mercury.
CAUTION:
The procedures in this appendix can result in damage to display components. The only
components intended for recycling purposes are the liquid crystal display (LCD) panel and the backlight.
Careful handling must be exercised when removing these components. When you remove these
components, handle them carefully.
NOTE:
Materials Disposal
. This HP product contains mercury in the backlight in the display assembly
that might require special handling at end-of-life. Disposal of mercury may be regulated because of
environmental considerations. For disposal or recycling information, contact your local authorities, or see
the Electronic Industries Alliance (EIA) Web site at
http://www.eiae.org
.
This section provides disassembly instructions for the display assembly. The display assembly must be
disassembled to gain access to the backlight
(1)
and the liquid crystal display (LCD) panel
(2)
.
NOTE:
The procedures provided in this appendix are general disassembly instructions. Specific details,
such as screw sizes, quantities, and locations, and component shapes and sizes, can vary from one
computer model to another.
96 Chapter
10
Recycling
Summary of Contents for Compaq 6720t
Page 1: ...HP Compaq 6720t Mobile Thin Client Maintenance and Service Guide ...
Page 4: ...iv Safety warning notice ...
Page 8: ...viii ...
Page 114: ......











































