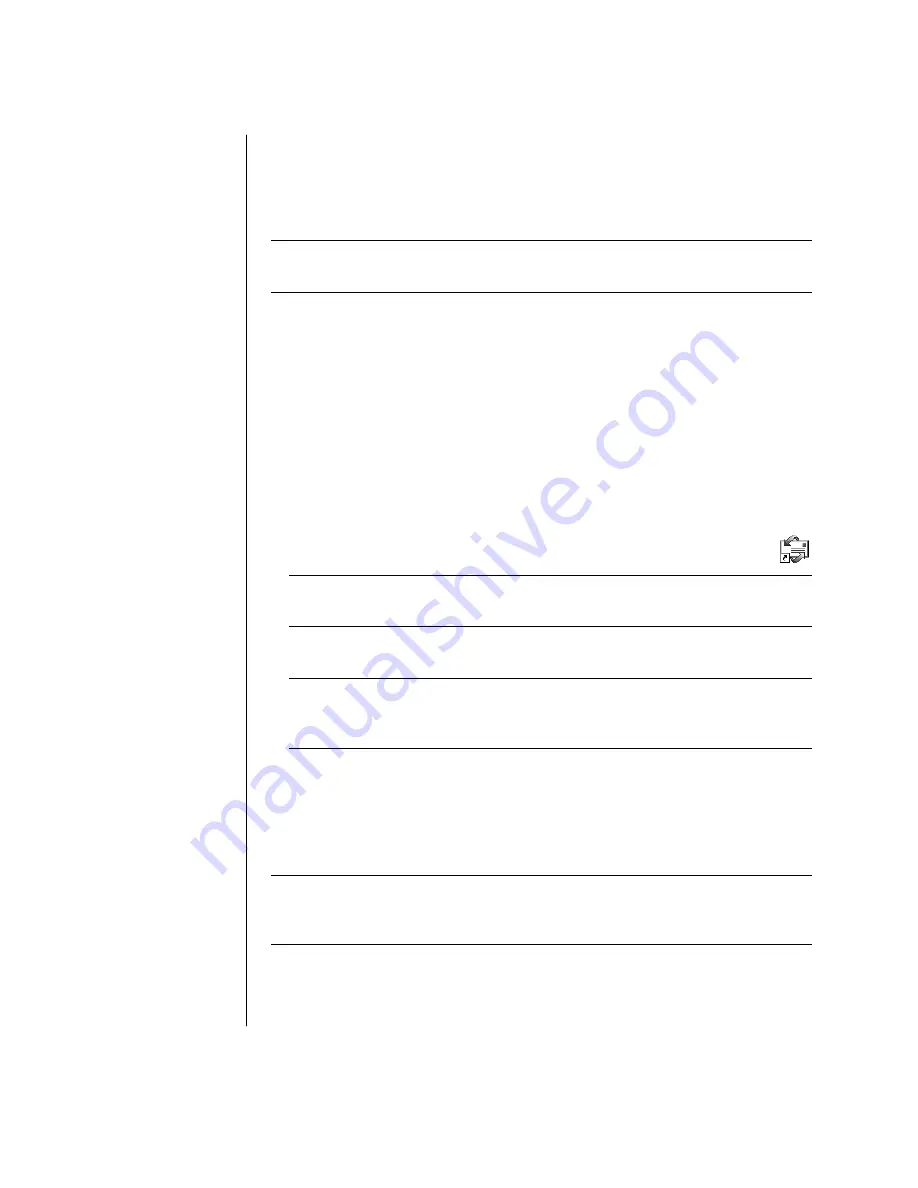
36
user’s guide
Your PC comes with an e-mail program from Microsoft called Outlook Express
(select models only). You may also use e-mail programs from other vendors. Some
ISPs provide their own e-mail programs. You use an e-mail program to send,
receive, and organize your messages. You can organize, read, and create new
messages even when you are off-line (not connected to the Internet).
NOTE:
Some models come with Microsoft Outlook instead of Outlook Express. For
details on using Microsoft Outlook, open the Outlook program and select Help.
if using outlook express
The first time you start Outlook Express, the Internet Connection Wizard window
opens if you are not already connected to the Internet.
The Wizard will ask for connection information such as an account name and
password and the names of an incoming and an outgoing mail server. If you need
help with any of this information, contact your ISP.
After the first time you sign up and connect through an ISP, you can run Outlook
Express from the Start menu.
sending e-mail messages with outlook express
1
Click
Start
on the taskbar, and select the
Outlook
Express
icon.
NOTE:
You can also press the E-Mail button on the keyboard to open Outlook
Express (select models only).
2
Click the
Create Mail
icon.
3
Type in, or select from an address book, the address of each recipient.
NOTE:
E-mail addresses contain no spaces and have a period after the server
name. Dashes and underscores are sometimes used. Capital letters may be
required.
4
Type your message in the New Message window.
5
Type the message title in the Subject box.
6
Click the
Send
button on the toolbar when you are finished.
7
If necessary, click the
Send/Recv
tool on the toolbar to send any messages
stored in the Outbox.
NOTE:
When you compose a message without being connected to the Internet,
the message is stored in the Outbox until the next time you log on to the Internet
and connect to your ISP.






























