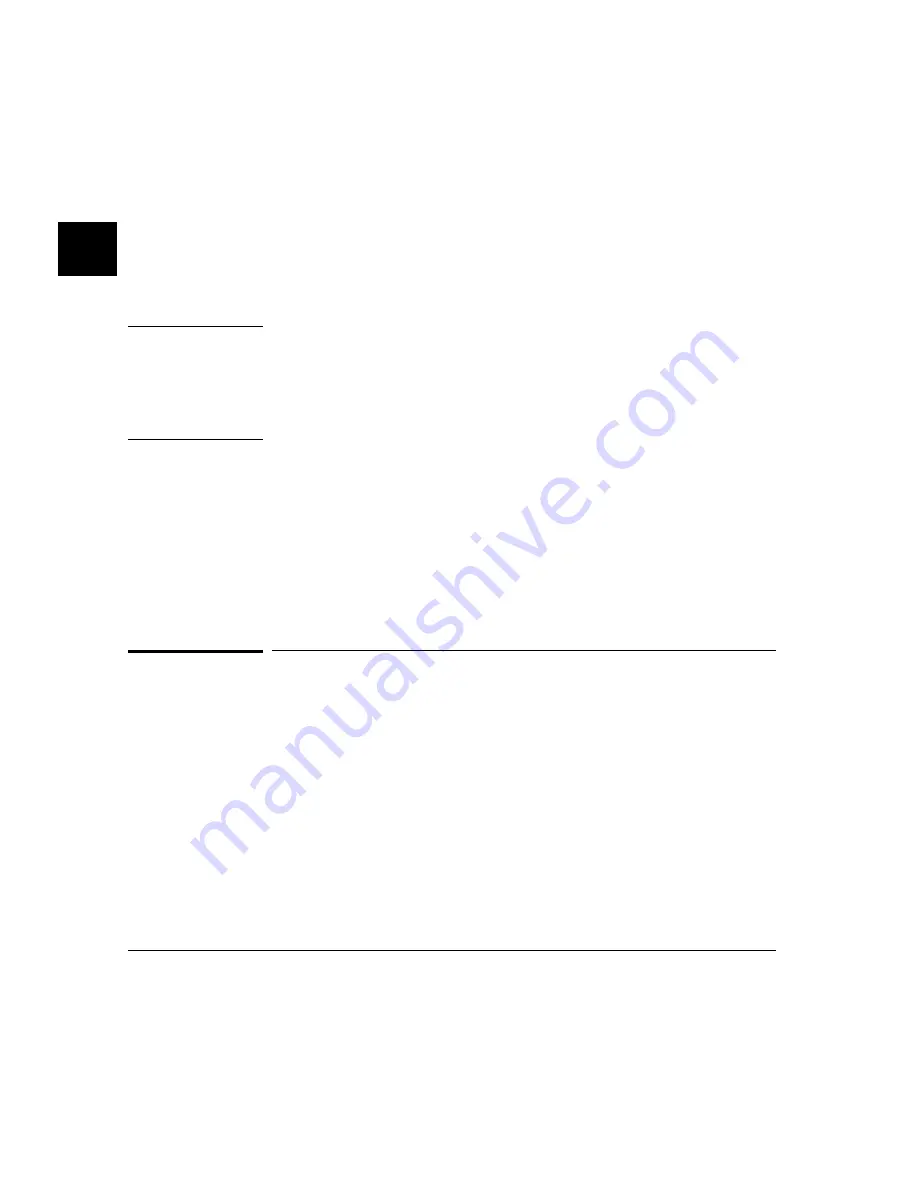
2 If necessary, reposition the keyboard cursor to the location where you want to
paste the text.
3 If necessary, choose the insert or replace mode for the command entry area.
4 Click the middle mouse button to paste the text into the command line entry
area at the current cursor position.
Note
You should paste to the command line only when the command line is
expecting an address or a string. The characters from the entry buffer will be
treated as if they were typed from the keyboard. If the command line is
expecting keyword tokens, pasting can have unexpected results. For example,
pasting "delta" into an empty command line will generate a "Debugger
Execution Load_State ta" command!
Although a paste from the display area to the entry buffer affects all displayed
entry buffers in all open windows, a paste from the entry buffer to the
command line only affects the command line of the window in which you are
currently working.
See “To copy-and-paste to the entry buffer” for information about pasting
information from the display into the entry buffer.
To use the action keys
1 If the action key uses the contents of the entry buffer, place the desired
information in the entry buffer.
2 Position the mouse pointer over the action key and click the action key.
Action keys are user-definable pushbuttons that perform interface or system
functions. Action keys can use information from the entry buffer — this
makes it possible to create action keys that are more general and flexible.
Several action keys are predefined when you first start the debugger’s
graphical interface. You can use the predefined action keys to make, load,
Chapter 2: Entering Debugger Commands
Using Menus, the Entry Buffer, and Action Keys
50
Summary of Contents for 68000 Series
Page 1: ...User s Guide HP B1466 68000 Series Debugger Simulator ...
Page 22: ...Contents xxii ...
Page 23: ...Part 1 Quick Start Guide ...
Page 24: ...Part 1 2 ...
Page 57: ...Part 2 User s Guide ...
Page 58: ...Part 2 36 ...
Page 140: ...Chapter 3 Loading and Executing Programs Using the Debugger with the Branch Validator 118 ...
Page 234: ...Chapter 6 Using Macros and Command Files Using Command Files 212 ...
Page 266: ...Chapter 7 Configuring the Debugger Setting X Resources 244 ...
Page 267: ...Part 3 Concept Guide ...
Page 268: ...Part 3 246 ...
Page 269: ...8 X Resources and the Graphical Interface An introduction to X resources 247 ...
Page 281: ...Part 4 Reference ...
Page 282: ...Part 4 260 ...
Page 283: ...9 Debugger Commands Detailed descriptions of command line commands 261 ...
Page 436: ...Chapter 9 Debugger Commands Window Toggle_View 414 ...
Page 466: ...Chapter 10 Expressions and Symbols in Debugger Commands Symbolic Referencing 444 ...
Page 467: ...11 Predefined Macros 445 ...
Page 504: ...Chapter 11 Predefined Macros write 482 ...
Page 505: ...12 Debugger Error Messages A list of the error messages generated by the debugger 483 ...
Page 524: ...Chapter 12 Debugger Error Messages 502 ...
Page 531: ...Part 5 Installation Guide ...
Page 532: ...Part 5 510 ...
Page 533: ...14 Installation How to install the debugger software on your computer 511 ...
Page 584: ...Index 562 ...






























