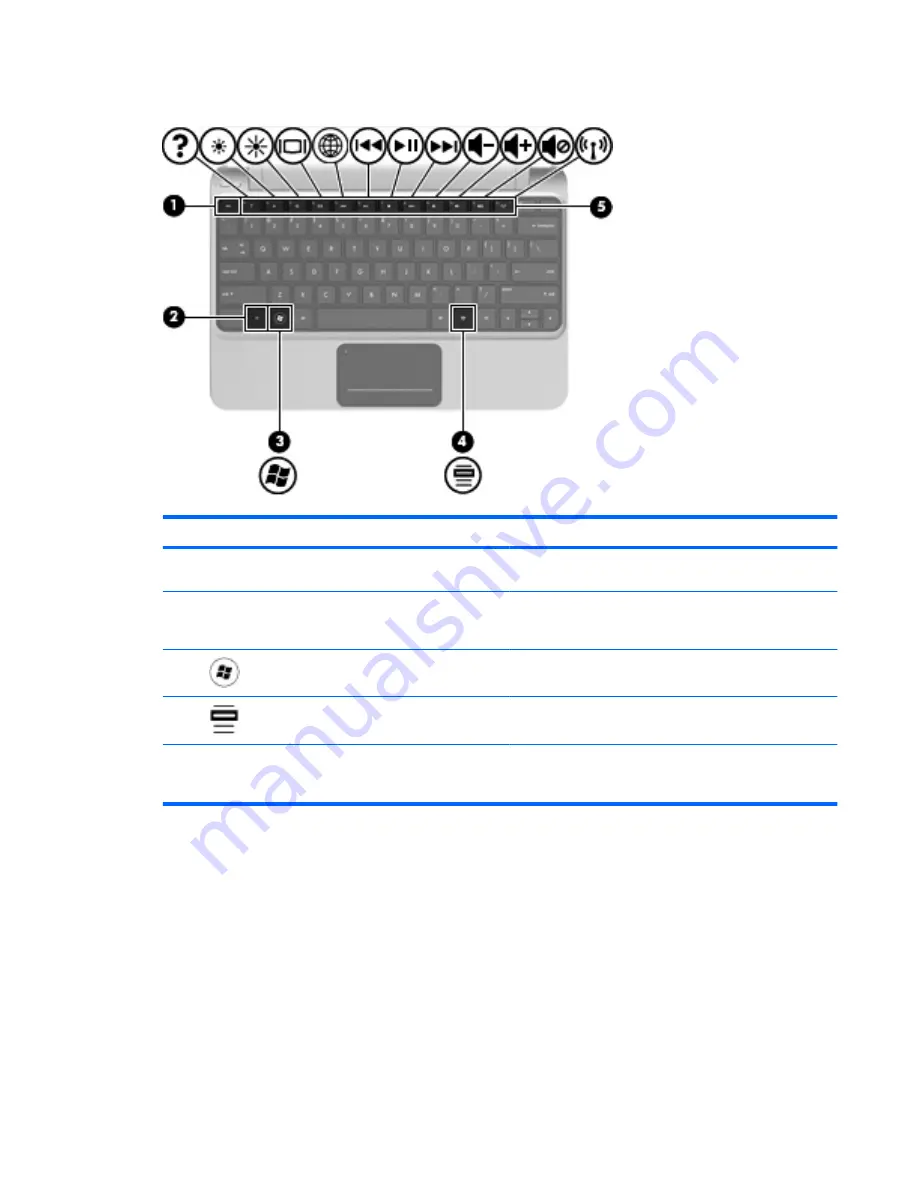
Keys
Component
Description
(1)
esc
key
Displays system information when pressed in combination
with the
fn
key.
(2)
fn
key
Executes frequently used system functions when pressed in
combination with a function key, the
num lk
key, or the
esc
key.
(3)
Windows logo key
Displays the Windows Start menu.
(4)
Windows applications key
Displays a shortcut menu for items beneath the pointer.
(5)
Function keys
Execute frequently used system functions when pressed in
combination with a function key, the
num lk
key, or the
esc
key.
Top
7
Summary of Contents for 649932-001
Page 1: ...Getting Started HP Notebook ...
Page 4: ...iv Safety warning notice ...
Page 14: ...Front Component Description Speakers Produce sound 8 Chapter 2 Getting to know your computer ...
Page 25: ...5 Keyboard and pointing devices Using the keyboard Using pointing devices 19 ...
Page 59: ......




























