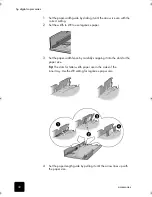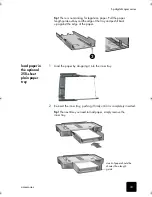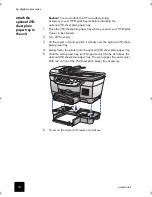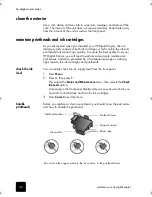maintain your hp digital copier
46
hp digital copier series
7
Place the printhead back into the holder.
8
Repeat cleaning of other printheads, if necessary.
9
Move the print carriage latch down, and make sure the loops catch
the hooks. Snap the latch into place, then close the print-carriage
access door.
10
Close the door and plug in the unit.
After cleaning the contacts, you should align the printheads.
11
Press
Menu
.
12
Press
3
, then press
3
.
This selects the
Status and Maintenance
menu, then selects the
Align
PrintHeads
option.
replacement
alternatives
To get the best performance from your HP Digital Copier, we recommend
using only genuine Hewlett-Packard supplies. For more information, see
order printheads and ink cartridges
on page 86.
Caution!
Damage that results from modifying or refilling HP
ink cartridges or the use of non-HP ink is specifically excluded
from the warranty coverage for the copier and copier
supplies.
Do not touch the printhead
tower.
Do not touch the
ink nozzles on the
underside of the
printhead.
Clean only the copper
contacts in the front of the
printhead.
Clean only the copper
contacts in the back of the
print carriage.
GwenRG.book Page 46 Thursday, January 31, 2002 5:20 PM
Summary of Contents for 510 - Notebook PC
Page 1: ...hp digital copier series reference guide 510 610 ...
Page 12: ...get help 6 hp digital copier series ...
Page 20: ...load originals and paper 14 hp digital copier series ...
Page 58: ...maintain your hp digital copier 52 hp digital copier series ...
Page 94: ...technical information 88 hp digital copier series ...
Page 99: ...93 hp digital copier warranty on copier 80 warranty upgrades 80 ...
Page 100: ...index 94 hp digital copier ...
Page 101: ......