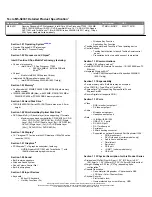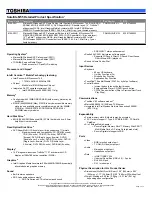2.
Remove the hard drive (3) from the hard drive bay.
3.
If it is necessary to disassemble the hard drive, perform the following steps:
a.
Position the hard drive with the hard drive connector adapter toward you.
b.
Release the left and right sides of the hard drive bracket (1) from the hard drive.
c.
Remove the hard drive bracket (2) from the hard drive.
32
Chapter 5 Removal and replacement procedures for Customer Self-Repair parts