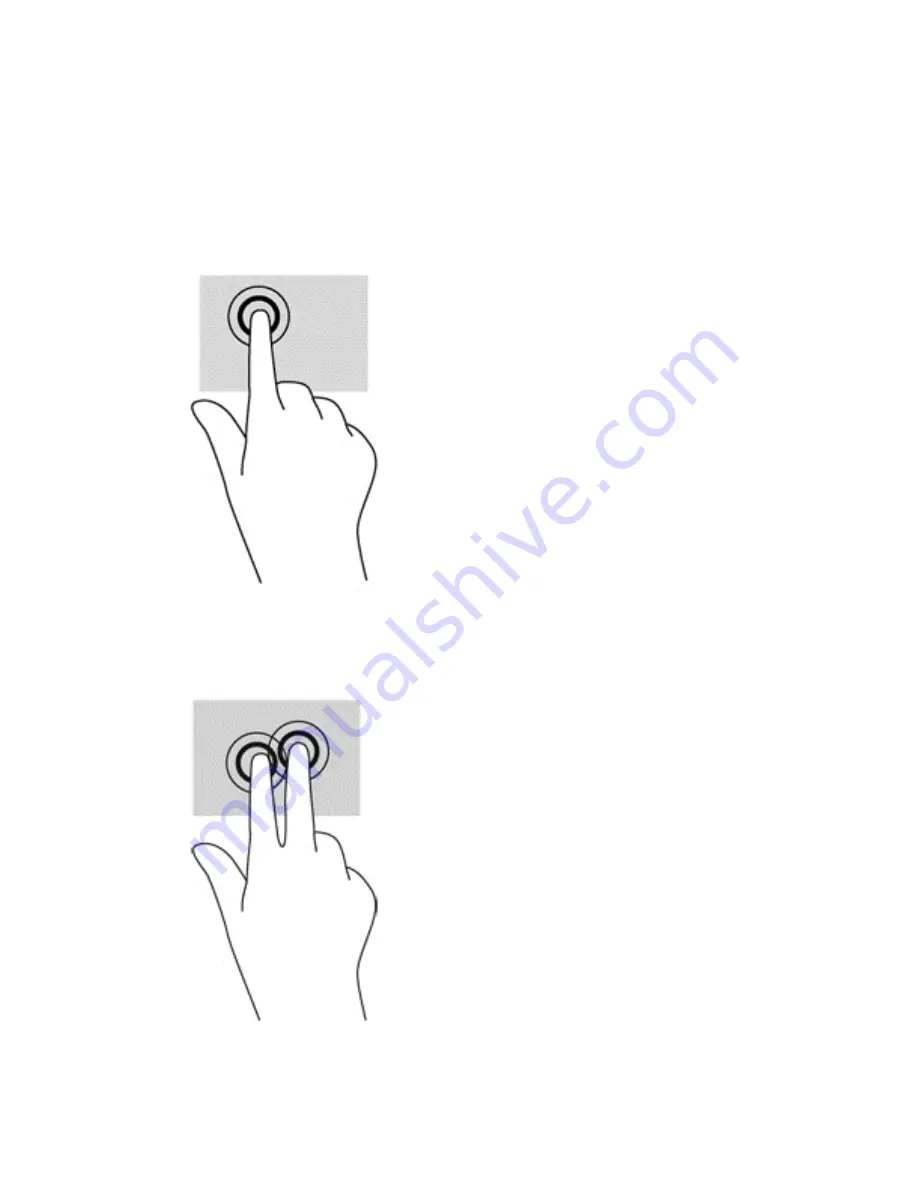
Using trackpad touch gestures
Use your fingers on the trackpad to control the pointer.
Tapping
To make an on-screen selection, point to an item on the screen, and then tap the trackpad with one
finger. Double-tap an item to open it. You can also press and hold your finger to open a help screen
that provides information about the selected item.
2-finger click
2-finger click allows you to make menu selections for an object on the screen. Place two fingers on
the trackpad and press down to open the options menu for the selected object.
20
Chapter 5 Navigating using the keyboard and pointing devices
Summary of Contents for 23-e000
Page 1: ...User Guide ...
Page 13: ...Left side Left side 7 ...






























