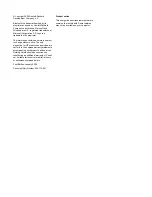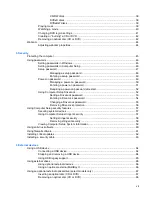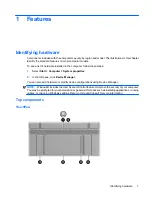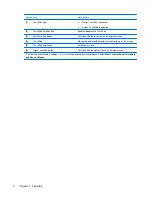CD-RW discs ..................................................................................................... 39
DVD±R discs ..................................................................................................... 39
DVD±RW discs ................................................................................................. 39
Playing music ..................................................................................................................... 39
Watching a movie .............................................................................................................. 40
Changing DVD region settings .......................................................................................... 41
Creating or “burning” a CD or DVD .................................................................................... 42
Removing an optical disc (CD or DVD) ............................................................................. 42
Webcam ............................................................................................................................................. 44
Adjusting webcam properties ............................................................................................. 44
5 Security
Protecting the computer ..................................................................................................................... 45
Using passwords ................................................................................................................................ 46
Setting passwords in Windows .......................................................................................... 46
Setting passwords in Computer Setup .............................................................................. 46
Setup password ................................................................................................................. 47
Managing a setup password ............................................................................. 48
Entering a setup password ................................................................................ 49
Power-on password ........................................................................................................... 49
Managing a power-on password ....................................................................... 50
Entering a power-on password ......................................................................... 51
Requiring a power-on password at restart ........................................................ 52
Using Computer Setup DriveLock ..................................................................................... 52
Setting a DriveLock password ........................................................................... 53
Entering a DriveLock password ........................................................................ 54
Changing a DriveLock password ...................................................................... 55
Removing DriveLock protection ........................................................................ 56
Using Computer Setup security features ............................................................................................ 57
Securing system devices ................................................................................................... 57
Using Computer Setup stringent security .......................................................................... 57
Setting stringent security ................................................................................... 58
Removing stringent security .............................................................................. 59
Viewing Computer Setup System Information ................................................................... 59
Using antivirus software ..................................................................................................................... 60
Using firewall software ....................................................................................................................... 61
Installing critical updates .................................................................................................................... 62
Installing a security cable ................................................................................................................... 63
6 External devices
Using a USB device ........................................................................................................................... 64
Connecting a USB device .................................................................................................. 64
Stopping and removing a USB device ............................................................................... 64
Using USB legacy support ................................................................................................. 65
Using external drives .......................................................................................................................... 66
Using optional external devices ......................................................................................... 66
Using an optional external MultiBay II ............................................................................... 66
Using an optional external optical drive (select models only) ............................................................. 67
Inserting an optical disc (CD or DVD) ................................................................................ 67
Removing an optical disc (CD or DVD) ............................................................................. 68
vii
Summary of Contents for 2140 - Mini-Note - Atom 1.6 GHz
Page 1: ...HP MINI User Guide ...
Page 4: ...iv Safety warning notice ...
Page 10: ...x ...
Page 13: ...Light Component Description Caps lock light On Caps lock is on Identifying hardware 3 ...
Page 84: ...74 Chapter 7 External media cards ...
Page 113: ...WLAN device 10 25 27 WLAN label 10 writable media 11 Index 103 ...
Page 114: ......