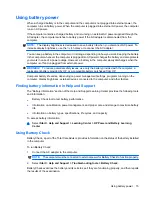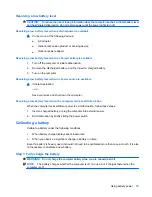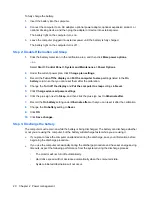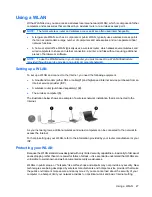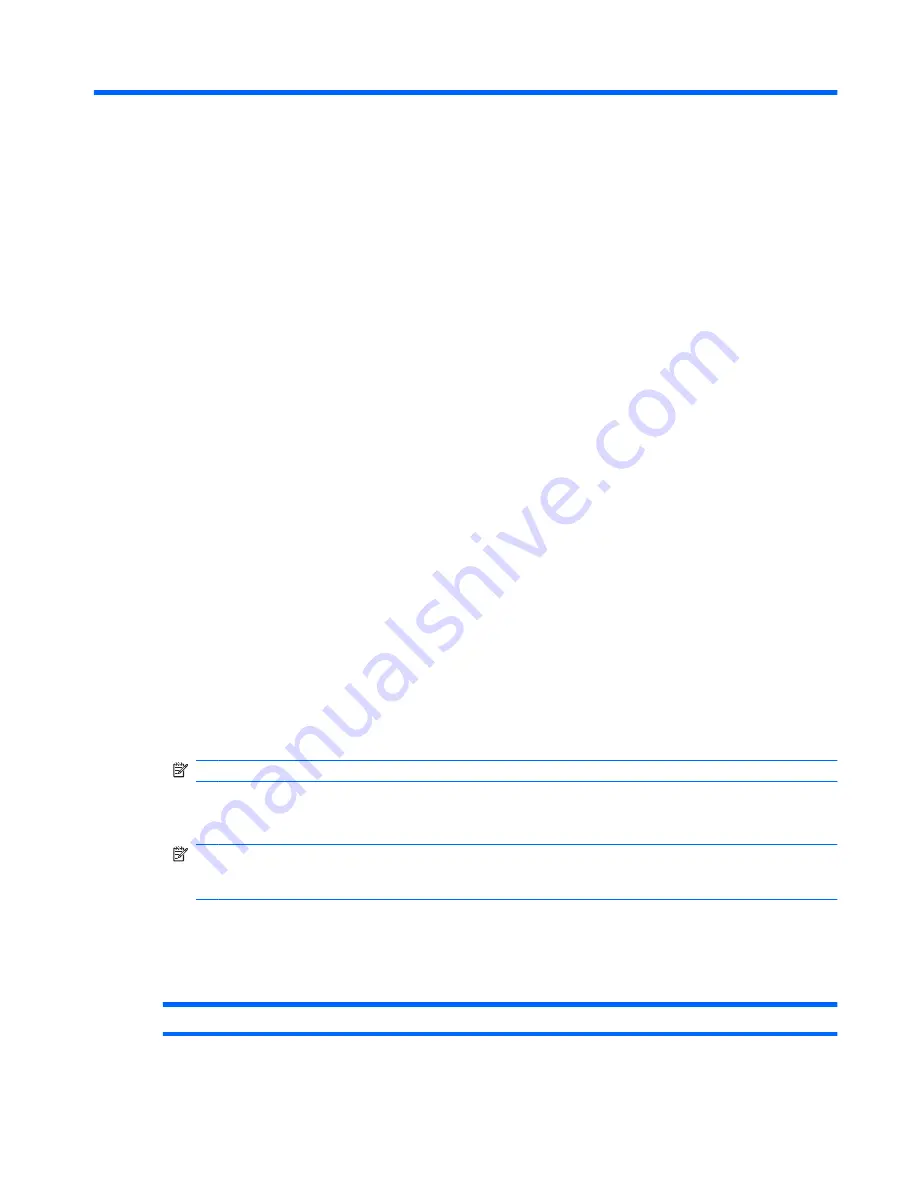
3
Wireless
Using wireless devices (select models only)
Wireless technology transfers data across radio waves instead of wires. Your computer may be
equipped with one or more of the following wireless devices:
●
Wireless local area network (WLAN) device—Connects the computer to wireless local area
networks (commonly referred to as Wi-Fi networks, wireless LANs, or WLANs) in corporate offices,
your home, and public places such as airports, restaurants, coffee shops, hotels, and universities.
In a WLAN, each mobile wireless device communicates with a wireless router or a wireless access
point.
●
Bluetooth® device—Creates a personal area network (PAN) to connect to other Bluetooth-enabled
devices such as computers, phones, printers, headsets, speakers, and cameras. In a PAN, each
device communicates directly with other devices, and devices must be relatively close together—
typically within 10 meters (approximately 33 feet) of each other.
Computers with WLAN devices support one or more of the following IEEE industry standards:
●
802.11b, the first popular standard, supports data rates of up to 11 Mbps and operates at a
frequency of 2.4 GHz.
●
802.11g supports data rates of up to 54 Mbps and operates at a frequency of 2.4 GHz. An 802.11g
WLAN device is backward compatible with 802.11b devices, so they can operate on the same
network.
●
802.11a supports data rates of up to 54 Mbps and operates at a frequency of 5 GHz.
NOTE:
802.11a is not compatible with 802.11b and 802.11g.
●
Wi-Fi CERTIFIED 802.11n draft 2.0 supports data rates of up to 300 Mbps and may operate at 2.4
GHz or 5 GHz, making it backward compatible with 802.11a, b, and g.
NOTE:
The specifications for the 802.11n WLAN are draft specifications and are not final. If the
final specifications differ from the draft specifications, it may affect the ability of the computer to
communicate with other 802.11n WLAN devices.
For more information on wireless technology, refer to the information and Web site links provided in
Help and Support.
Identifying wireless and network icons
Icon
Name
Description
Using wireless devices (select models only)
25
Summary of Contents for 2140 - Mini-Note - Atom 1.6 GHz
Page 1: ...HP MINI User Guide ...
Page 4: ...iv Safety warning notice ...
Page 10: ...x ...
Page 13: ...Light Component Description Caps lock light On Caps lock is on Identifying hardware 3 ...
Page 84: ...74 Chapter 7 External media cards ...
Page 113: ...WLAN device 10 25 27 WLAN label 10 writable media 11 Index 103 ...
Page 114: ......