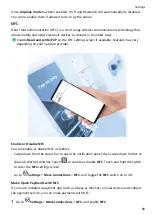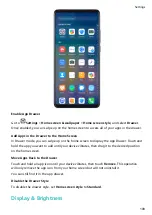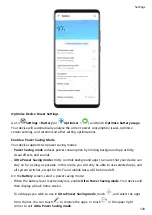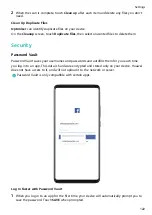Keep Home Screen Icons Aligned
Pinch two fingers on the home screen to access Home screen settings mode, then enable
Auto-align. With this feature enabled, empty spaces will automatically be filled when apps
are removed.
Lock Home Screen Icon Positions
Pinch two fingers on the home screen to access Home screen settings mode, then enable
Lock layout.
Select the Home Screen Layout Pattern
Pinch two fingers on the home screen, go to Home screen settings > Layout, then select a
layout pattern you prefer.
Put App Icons in Folders
For easy management of your app icons on the home screen, you can stack similar apps in a
folder and name the folder.
1
Touch and hold an app icon until your device vibrates, then drag it over another app. A
folder will automatically be created to house these two apps.
2
Open a folder, touch its name, then enter a name for it.
Add App Icons to a Folder or Remove Them
Open a folder and touch
. Then you can:
•
Select one or more apps, and touch OK to add them to the folder.
•
Deselect one or more apps, and touch OK to remove them from the folder. If you deselect
all apps, the folder will be deleted.
Relocate a Screen Page
1
Pinch together two fingers on the home screen to access the Home screen editor.
2
Touch and hold the screen page you wish to relocate, then drag it to the desired position.
App Drawer
You can put your apps in a drawer and display only frequently used apps on your home
screen to streamline your home screen.
Settings
108
Summary of Contents for 20 Pro
Page 1: ...User Guide ...