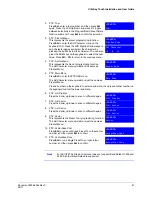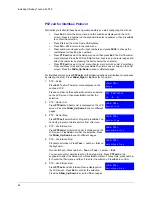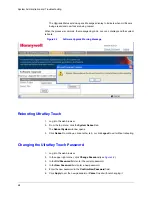Summary of Contents for UltraKey Touch HJC4000
Page 2: ......
Page 3: ...Installation and User Guide ...
Page 8: ...8 Figures ...
Page 10: ...10 Tables ...
Page 64: ...64 Installing UltraKey Touch with PTZ ...
Page 70: ...70 System Administration and Troubleshooting ...
Page 76: ...76 DVR Operation Commands ...
Page 77: ......