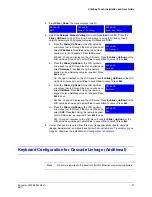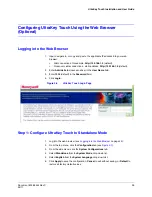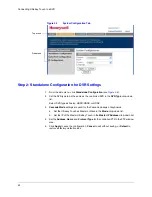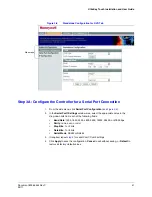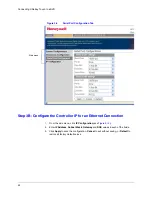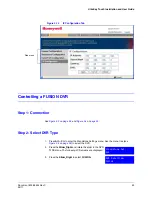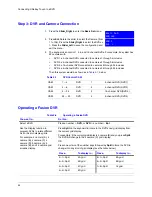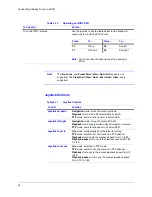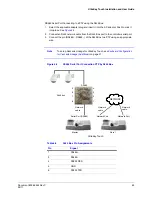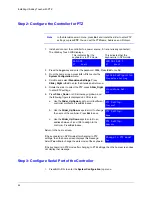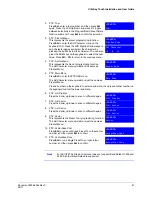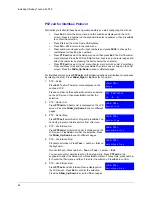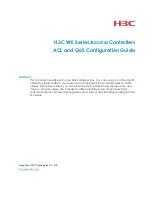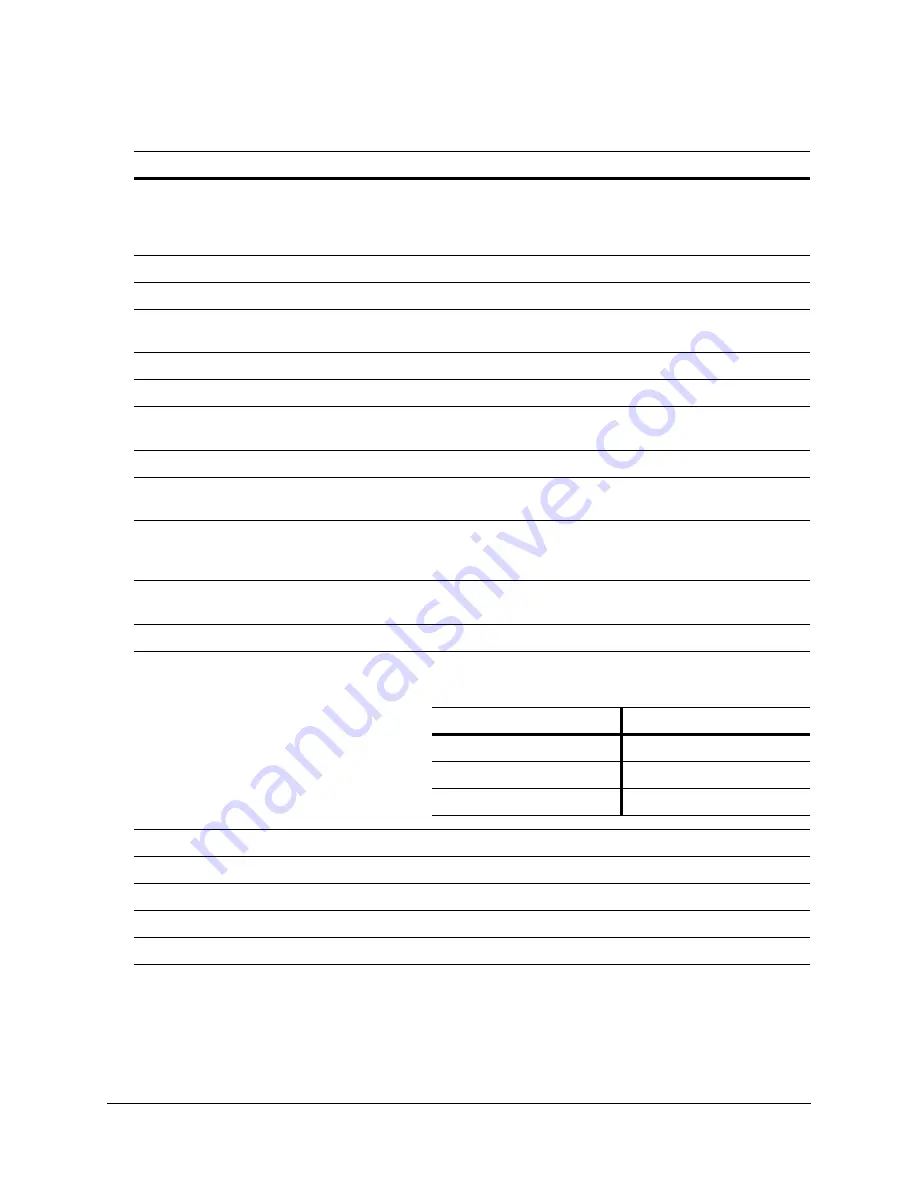
UltraKey Touch Installation and User Guide
Document 800-06554 Rev C
49
02/11
Auto Sequence
Press
Seq
to cycle through the remaining channels within
the display mode or rotate the display configuration. For
both live viewing and searching, in PTZ mode,
Seq
can be
used to enter PRESET mode.
Configure Alarm Out settings
Not supported.
Instant record
Press
Recycle
to start instant recording of all channels.
Display a selected camera in full screen mode
Press a number key +
Camera
, or
Camera
+
number
+
Ent
, or
Ent
.
Toggle between Live view and Search
Press
Search
.
Enter FOCUS mode while in PTZ mode
Press
Search
.
Play videos in reverse
Press
F6
or
Reverse
. You can continuously press
Reverse
to change the playback speed.
Stop playback
Not supported.
Play recorded videos
Press
F8
or
Forward
. You can continuously press
Forward
to change the playback speed.
Zoom in on video
Image Zoom function is not supported in Live or Search
mode. But when an HRDP is in PTZ mode, press the
Set
key
to enter ZOOM mode.
Enter Backup mode while in Live or Search
mode
Press
Set.
Enter the express search mode
Press
F1
while in Search mode.
Navigate the menu
See the table below for the keyboard operations for
navigating menus.
Cycle through different displays in Live mode
Press
F3
,
F4
,
F5
,
F9
.
Start Panorama Search in playback mode
Press
F2
.
Start Smart Search in playback mode
Press
F7
.
Enter PTZ mode
Press
F10
.
Exit PTZ mode
Press
Clr
.
Table 3-10
Operating an HRDP DVR
You want to...
Do this...
Press...
To...
Press...
To...
F2
Up
F8
Right
F7
Down
Ent
Confirm
F6
Left
Clr
Esc
Summary of Contents for UltraKey Touch HJC4000
Page 2: ......
Page 3: ...Installation and User Guide ...
Page 8: ...8 Figures ...
Page 10: ...10 Tables ...
Page 64: ...64 Installing UltraKey Touch with PTZ ...
Page 70: ...70 System Administration and Troubleshooting ...
Page 76: ...76 DVR Operation Commands ...
Page 77: ......